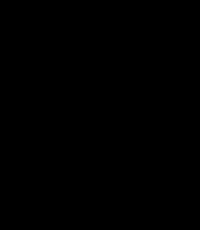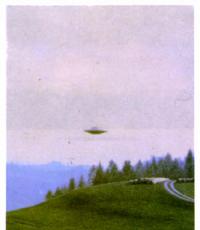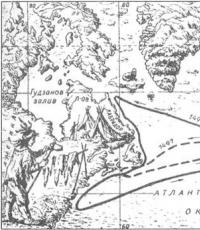Как удалить все с андроида перед продажей. Как сделать сброс данных (hard reset, factory reset) на Samsung Galaxy
День добрый!
Какой бы "умной" не была система Андроид, все-таки, случаются с ней с такие моменты, когда приходится прибегать к сбросу настроек (его еще называют Hard Reset). Например, такое нередко случается при проблемах с Wi-Fi, Bluetooth, с "перегрузкой" памяти телефона, при появлении необъяснимых тормозов и подвисаний, и пр.
Также с этой задачей можно столкнуться, если вдруг надумаете продавать телефон (ведь совсем не хотелось бы, чтобы чужой человек увидел личную переписку?!).
Сразу хочу отметить, что в процессе сброса из памяти устройства будет удалены все приложения и игры, все СМС сообщения и контакты, учетные записи почты и т.д. В общем-то, телефон/планшет станет полностью с заводскими настройками (примерно таким, каким он был при покупке).
Примечание! Если у вас установлена SD-карта - то все данные на ней останутся целыми * (по крайней мере, так было с теми устройствами, с которыми работал я) ! Т.е. очищается именно память устройства!
Поэтому, если у вас есть нужные контакты, фото, видео и файлы - перед сбросом, сохраните их на жесткий диск ПК или в облачное хранилище (например, ).
Собственно, теперь можно перейти ближе к делу ...
Способ 1: через настройки системы
Пожалуй, это самый очевидный и самый простой из всех способов. Годится в любых случаях, когда вы можете спокойно войти в настройки Андроида (знаю, что это не всегда возможно, поэтому, если у вас более глобальна проблема - см. следующие пункты статьи) .
И так, нужно открыть раздел "Восстановление и сброс" в настройках Андроида. См. пример ниже.


После нажать по кнопке "Сбросить настройки телефона" . Обратите внимание, что система вас также предупредит, что будут удалены данные из аккаунта Google, все приложения и данные в них, музыка, фото, видео и пр.

Собственно, по этому способу, комментировать больше нечего...
Способ 2: через режим Recovery mode (или Factory mode)
Если ваше устройство зависло, есть проблема со входом в меню настроек - то в этом случае сброс можно выполнить через спец. меню "Recovery mode/Factory mode".
Для его вызова:

Способ 3: с помощью сервисных кодов
Если знать спец. коды, то можно довольно серьезно изменить настройки системы Андроид. Есть коды и для сброса настроек (т.е. переходу к заводскому состояния устройства).
Примечание! Представленные ниже коды могут подойти не ко всем устройствам (особенно к новым, в которые постоянно вносят какие-то изменения...). Поэтому, все коды ниже представлены для ознакомления (не несу ответственности за ваш аппарат и ПО).
Вводят коды достаточно просто. Необходимо перейти в режим набора номера и ввести один из следующих вариантов:
- *2767*3855#
- *#*#7378423#*#*
- *#*#7780#*#

Ввод сервисного кода (Не "играйтесь" с кодами просто так - можете запросто стереть все данные...)
Способ 4: как удалить данные с телефона/планшета, если он был потерян
К сожалению, почти с каждым в жизни происходят неприятности. Одна из таких - потеря телефона/планшета (я сейчас даже не рассматриваю причину: украли ли его, или просто выронили, или еще что...). Главное: что его в руках у вас нет, а в нем достаточно много конфиденциальных данных (и которые как можно скорее хотелось бы удалить).
- В этом случае вам нужно зайти с компьютера в свой аккаунт на ;
- Далее установить приложение (прямая ссылка на Google Play) . Отмечу, что приложения можно устанавливать на смартфон, даже если у вас нет его под-рукой.
- После чего, перейдя на веб-сайт приложения Find My Device , вы сможете:
- стереть все данные с устройства;
- позвонить на него;
- или просто заблокировать.

Вы можете думать, что когда делаете сброс до заводских настроек(Hard Reset) и соглашаетесь с тем, чтобы стереть все на вашем Android-устройстве, все ваши данные будут уничтожены навсегда. Но вы ошибаетесь.
Как обнаружили многие исследователи, данные могут быть восстановлены с помощью нужных инструментов, даже после того, как был выполнен сброс до заводских настроек. Это потому, что, когда вы что-то удаляете, сам файл фактически не перезаписывается - система просто выбрасывает всю информацию из файла, используя свободное пространство, которое у вас есть.
Извлеченные данные могут быть реальной проблемой конфиденциальности, если вы когда-нибудь планируете продавать или одалживать свой Android-смартфон. Есть, однако, несколько способов, чтобы убедиться, что ваши данные действительно стерты навсегда.
Шифрование данных смартфона
Шифрование данных Android-устройства является самым сильным способом предотвратить данные от восстановления. Шифрованием данных устройства, вы, по сути, смешиваете все данные и блокируете их с помощью специального ключа. Зашифрованные данные не могут быть извлечены без ввода кода доступа.
Google требует от большинства устройств под управлением Android 6.0 Marshmallow (за исключением, возможно, некоторых бюджетных устройств) иметь обязательное шифрование для обеспечения максимальной безопасности.

Если ваше устройство работает под управлением Android 5.0 Lollipop или ниже (и поддерживает шифрование), то настоятельно рекомендуется включить шифрование (Настройки> Безопасность> Зашифровать устройство), чтобы засекретить свои данные, прежде чем делать сброс к заводским настройкам (Путь к настройкам шифрования может варьироваться на разных устройствах).
Выполнив сброс, вы по сути сотрете зашифрованная данные, которые практически не подлежат восстановлению.

Перезапись памяти смартфона другими данными
После того, как вы зашифровали данные на смартфоне, выполнили сброс до заводских настроек и стерли все, что имелось в памяти устройства, вы можете убедиться наверняка, что все данные уничтожены и точно не подлежат восстановлению. В этом поможет перезапись памяти другими бесполезными данными.
Для этого зайдите в очищенный смартфон, но на этот раз не входите ни в какие аккаунты Google или что-нибудь в этом роде. После того, как ваше устройство запущено как новое, идите вперед и начните запись видео так долго, насколько вы можете в самом высоком разрешении. Повторите столько, сколько вам нужно, чтобы заполнить все свободное пространство.
Затем сделайте еще один сброс к заводским настройкам.

Повторение
Если вам не чужда некоторая паранойя относительно безопасности, вы можете следовать приведенным выше советам, и выполнить их несколько раз, пока вы не будете уверены, что данные зашифрованы достаточно и перезаписаны новыми данными. При этом, если даже кто-то сможет восстановить данные, они не получат ничего полезного. Но если у вас нет государственных тайн, вам должно хватить одного цикла описанных выше действий, после чего вы можете спокойно передавать смартфон другим людям.
Среднестатистический телефон служит своему владельцу около 2-3 лет, затем он обычно передается в пользование родственникам или выставляется на продажу. А вместе с ним в чужие руки попадают и секреты прежнего хозяина.
Не хотите, чтобы ваши личные фото, документы, контакты, письма, история посещения сайтов, журнал звонков и СМС оказались у посторонних? Читайте, как полностью очистить телефон на Android и iOS перед продажей.
Удаляем данные с Андроида
Смартфоны на базе Android хранят информацию пользователя в трех местах: в собственной памяти, на съемных носителях (SD-карточках и симках) и в привязанных аккаунтах. Если про съемные носители владелец обычно помнит, то остальное очень часто остается без должного внимания. Откат на заводские настройки, которым чаще всего ограничиваются перед продажей, стирает далеко не всё. Стоит копнуть поглубже – и ваши конфиденциальные данные уже не только ваши.
Итак, чтобы правильно подготовить телефон к продаже или передаче новому пользователю, сделайте следующее:
- Извлеките SIM и SD-карты.
- Скопируйте нужную информацию из памяти аппарата на другой носитель.
- Выйдите из аккаунтов всех приложений и Интернет-сервисов, которыми вы пользовались на устройстве.
- Удалите оставшиеся контакты, СМС, почту, историю веб-браузера.
- Удалите все учетные записи, привязанные к телефону, а не только основной аккаунт Google.
- Если получены права root – снимите их.
- Очистите память с помощью инструментов полного уничтожения данных.
- Восстановите устройство на заводские настройки.
Выходим из аккаунтов
Первый и второй пункты, как правило, ни у кого не вызывают затруднений, поэтому начнем сразу с третьего и четвертого.
Не поленитесь запустить на телефоне каждое приложение и веб-ресурс, где настроен автологин (автоматический вход), и нажать кнопку выхода. Особенно в приложениях, которые останутся на устройстве после сброса настроек. Возможно, эта мера покажется вам излишней, но лучше потратить 10 минут, чем потом надеяться на порядочность нового владельца.

Чистим контакты, СМС и историю браузера
Запустите приложение «Контакты », отметьте всё, что здесь находится (после извлечения SIM-карт тут останется только то, что хранится на телефоне) и коснитесь значка корзины.

Проделайте то же самое с сохраненными СМС и историей посещений сайтов в браузере, который останется на телефоне после восстановления.

Удаляем почтовые аккаунты и корреспонденцию
Запустите приложение «Почта Gmail », откройте список зарегистрированных в нем почтовых ящиков и нажмите «Управление аккаунтами ».

Коснитесь строки первой учетной записи, зайдите в меню, скрытое за тремя точками, и выберите пункт «Удалить ». Проделайте это же с остальными аккаунтами, оставив один, привязанный к Google Play. Он понадобится вам для дальнейшей очистки телефона.

Удаление учетных записей удобно тем, что работает практически на любых Андроид- смартфонах, независимо от модификации и версии прошивки.
Снимаем права Root
Для снятия прав root (если они идут не с завода, что встречается на некоторых сильно китайских гаджетах) обычно используют то же приложение, с помощью которого они были получены.
 Удаление прав root в приложении Kingroot.
Удаление прав root в приложении Kingroot. Если затрудняетесь с поиском опции «Unroot » в вашем приложении, воспользуйтесь инструкцией к нему или универсальной утилитой Universal Unroot . Проверить, удачно ли прошло удаление, поможет утилита Root Checker . Но, к сожалению, разработчики той и другой не гарантируют их успешную работу на всех устройствах.
После удаления прав root перезагрузите телефон.
Очищаем память девайса
Перед завершающим шагом – восстановлением телефона к заводскому состоянию, очень желательно стереть из хранилища все личные данные, да так, чтобы их невозможно было восстановить.
Ниже неполный список бесплатных приложений из Google Plat Маркета, которые успешно справляются с этой задачей:
Делаем откат к заводским параметрам
Ура, мы почти у цели! Осталось вернуть аппарат к состоянию как после покупки. Для этого зайдите в его настройки и откройте раздел «Восстановление и сброс ». Коснитесь пункта «Сброс настроек ».

Еще раз убедитесь, что на странице, которая откроется следом, перечислены все ваши аккаунты, оставшиеся на устройстве. Для завершения операции нажмите «Сбросить настройки телефона ».

Если такой способ сброса вдруг окажется недоступен, вы можете выполнить его из меню Recovery. Оно открывается нажатием комбинации кнопок, индивидуальной для каждой марки устройств, на выключенном телефоне (для уточнения, что именно нажимать, лучше всего заглянуть в инструкцию к аппарату). Опция называется wipe data/factory reset .
После восстановления заводских настроек смартфон готов к продаже.
Удаляем данные с iOS
Освобождение от пользовательских данных iPhone и iPad выполняется проще и быстрее. Конечно, их владельцам тоже необходимо помнить об извлечении SIM-карты и копировании ценных данных из памяти девайса в облако или на другие носители, но остальное – это буквально 3 касания экрана.
Итак, чтобы сбросить айфон на базе iOS 11-12 к состоянию как после покупки, сделайте следующее:
- Откройте настройки и войдите в раздел «Основные ».
- Коснитесь пункта «Сброс » внизу экрана. Введите пароль Apple ID, если появится запрос.

- Выберите вариант «Стереть контент и настройки ». При необходимости обновите резервную копию данных в iCloud.

- Если копия не нужна, просто нажмите «Стереть » и дождитесь завершения операции.
На этом всё. Ваш iPhone также готов перейти в руки нового владельца.
The gadgets like mobile phones and the tablets update themselves at an unimaginably high speed. People keep switching from one to another so that they can catch up to the currency. And by the way, I am one of them. A new gadget often offers functions and features more advanced. So what do you do with your old Android phone, when you switch to a new phone? I guess there are three choices: to put it into the drawer and never shoot a glance at it, to donate it to someone who may need it, or to sell it to a person or an organization. Anyway above, you need to pay serious attention to the personal data on the Android phone. It is better to wipe all of the personal data from your Android phone before you switch to another phone.
Thus, in this article, I am going to tell you some good methods to deal with the personal data on your old Android phone, in the hope that you will find one helpful for you.
Method 1. Wipe the files and apps by manual
There are many kinds of data on your Android phone, and you may also have an external flash card on it. You can go to the documents app on your Android phone, and check them one by one to find the files that you want. You can delete the contacts, messages, photos, audios, videos and so on. Of course, you can go to the relevant apps to delete the data respectively. And then, open the app which manages all the apps on your Android phone, and then choose the apps that you want to delete with the help of it.
Pros:
- 1. It is easy to see which files you are going to delete.
Cons:
- 1. It is a time-consuming process.
- 2. The files deleted with this method can be easily recovered with some third party applications like the . By the way, this means that you can recover the files when you want with the help of the Android Data Recovery.
Method 2. Reset the Android phone with the factory function
Every Android phone offers a function call the “Factory reset”, with which you can remove all the files and apps from your Android phone with a few simple operations. The files you can remove include the contacts, messages, call logs, photos, audios, videos, texts, and other documents. Now you may think it is more convenient to use this method than Method 1. Well, it is not the case. Just like Method 1, the files removed with this method are still recoverable. And there are also some data that can not be removed.
But for those who want to give their Android phone a spring cleanup, this is a nice choice. And the recoverable data will gradually become unrecoverable during the time you use the phone. If you want to affect the factory function, you can go to the “Settings” > “Reset” > “Factory data reset ” to start the process.
Pros:
- 1. It is easy and simple.
Cons:
- 1. Some data cannot be deleted by doing this.
- 2. The removed files are still recoverable.
Method 3. Wipe Android phone with the dr.fone
Step 2. Connect your Android phone to your computer
Launch the dr.fone after the installation. And then with a USB cable, connect your Android phone to your computer, so that the dr.fone can detect your Android phone.
Step 3. Click the “Erase All Data” button
Now you can see a button named “Erase All Data “. Simply click on it if you want to wipe your Android phone. And then, you may need to confirm the information on the Window and click on the “Erase Now ” button to start the deleting process.
Step 4. Wait for the deletion
After that, you need to wait for a while until the deletion finishes. And then, you will find that all the files disappeared from your Android phone including the photos, audios, videos, contacts, messages, call logs, apps and so on.
Pros:
- 1. It is simple to use with many instructions on the interface.
- 2. You can easily delete all the files that you don’t want permanently.
Cons:
- 1. It is not free.
Method 4. Wipe data from your Android phone by remote operation
This is often used when your phone is stolen by someone others, and you find it hard to get it back. There are many tools online that can help you in this way. Among the applications, the Android Device Manager is the most widely welcomed. The Android Device Manager is a nice tool created by the Google so that it is a reliable one. Besides the function of deleting the files by the remote operation, the Android Device Manager can also help its users to locate the lost phone, call it and even lock it with ease.
Pros:
- 1. It is a versatile tool.
Cons:
- 1. The data wiped can be easily recovered by the recovery tools.
Для того,чтобы найти украденный или потерянный телефон (под управлением Android) или воспользоваться другими функциями удаленного управления, зайдите на официальный портал https://www.google.com/android/devicemanager (нужно войти под своим аккаунтом Google). В первый раз, когда вы зайдете на сайт, необходимо будет принять условия, позволяющие диспетчеру устройства использовать данные о местоположении.
Далее, Вы можете выбрать ваше андроид-устройство (телефон, планшет и др.) в списке меню и выполнить одну из трех задач (для первых двух, изменение настроек не требуется и они работают, даже если Вы не включали диспетчер устройства, как это было описано выше):
1. Найти телефона на карте (можно прочитать в статье « »).
2. Заставить его подавать звуковой сигнал , чтобы можно было его обнаружить под диваном, или поиграть на нервах похитителя. Даже если звук на телефоне отключен, он все равно зазвонит на полную громкость.
3. И, наконец, последняя возможность позволяет Вам удаленно стереть все данные с устройства. Эта функция производит сброс на заводские настройки телефона или планшета. Однако, чтобы воспользоваться этой функцией, необходимо заранее настроить свой телефон. Как это сделать можно узнать, перейдя по ссылке в уведомлении ().

Итак, теперь, если Вы потеряете свой ненаглядный смартфон, можно не переживать о том, что данные станут известны третьим лицам.

(Visited 27 221 times, 1 visits today)