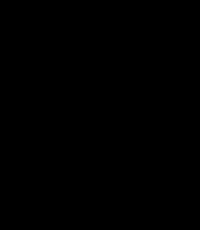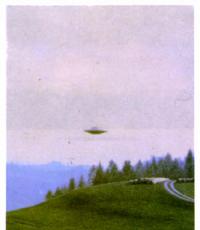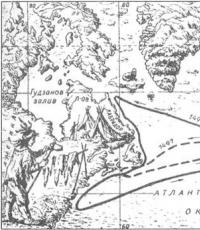Amd overdrive правильный разгон. Что такое технологии AMD OverDrive и как разогнать CPU? Подготовка к разгону
Приложение AMD Overdrive (известное еще как ATI Overdrive) является утилитой, которая позволяет изменять настройки видеоадаптера или процессора, установленных в ваш компьютер, а также увеличить производительность.
Стоит учесть, что разгон или так называемый оверклокинг, может повредить компьютерные компоненты и вам нужно познакомиться с предупреждением компании AMD, прежде чем заработают все возможности приложения.
Включение приложения AMD Overdrive
После первого запуска приложения AMD Overdrive или ATI Catalyst Control Center, возникнет диалоговое окно «Enable AMD Overdrive» или «Enable ATI Overdrive» с затененным чекбоксом. Вы можете активировать поле вода, нажав на значок в виде закрытого замка. Данное действие приведет к возникновению окна с предупреждением о возможности повреждения компонентов компьютера в результате их разгона, что приведет к потере гарантии. Снимите это предупреждение, нажав на кнопку «ОК». После этого вы можете поставить галочку в чекбоксе «Enable AMD Overdrive».
Возможности
При использовании приложений AMD Overdrive и ATI Overdrive вместе с видеокартой, с их помощью можно увеличить рабочую частоту видеопроцессора и памяти, что приведет к увеличению производительности. Напротив, для снижения энергопотребления частоту работы процессора и памяти можно снизить. Кроме того, с помощью этих приложений вы можете снизить шум системы охлаждения видеокарты, уменьшив частоту вращения вентилятора. Дополнительные возможности AMD Overdrive могут активироваться при использовании процессоров определенного типа. Так, при установке процессора AMD Black Edition у вас появится возможность настраивать тайминги памяти.
Автонастройка
Многие неопытные пользователи могут чувствовать себя неуверенно в случае необходимости выполнения ручной настройки частоты видеопроцессора или памяти. По этой причине приложения AMD Overdrive и ATI Overdrive виртуальной кнопкой «Auto-Tune», которая автоматически увеличивает рабочую частоту и тестирует стабильность разогнанной системы. Функция автоматической настройки существенно упрощает процедуру разгона системы и устраняет неудобства для рядовых пользователей. Тем не менее, если вы готовы к экспериментам, то можете вручную подобрать комбинацию частот процессора и памяти, которая даст вам максимальную производительность при высокой стабильности работы.
Возможные риски
Когда вы производите разгон процессора или видеокарты компьютера, эти компоненты начинают излучать намного больше тепла, чем при заводских настройках. На компьютерах с мощной системой охлаждения компонентов данная ситуация не должна вызвать проблем. Тем не менее, следует учитывать, что температура выше нормы может вывести из строя любой компонент. Даже если есть небольшой риск перегрева, постарайтесь не допускать его для сохранения работоспособности системы.
Тестовое аппаратное обеспечение и настройки BIOS
| Тестовое аппаратное обеспечение | |
| Процессоры | AMD Phenom II X4 940 Black Edition (45 нм, Quad-Core, Deneb, AM2+) AMD Phenom X4 9950 Black Edition (65 нм, Quad-Core, Agena, AM2+) AMD Athlon X2 7750 Black Edition (65 нм, Dual-Core, Kuma, AM2+) AMD Athlon 64 X2 5400+ Black Edition (65 нм, Dual Core, Brisbane, AM2) |
| Память | 4 Гбайт (2*2 Гбайт) Patriot PC2-6400 (4-4-4-12) 4 Гбайт (2*2 Гбайт) G.Skill Pi Black PC2-6400 (4-4-4-12) |
| Видеокарты | AMD Radeon HD 4870 X2 AMD Radeon HD 4850 |
| Кулер | Arctic Cooling Freezer 64 Pro Xigmatek HDT-S963 |
| Материнская плата | Asus M3A78-T (790GX+750SB) |
| Блок питания | Antec NeoPower 650 Вт Antec True Power Trio 650 Вт |
Полезные утилиты.
- : утилита разгона;
- CPU-Z : утилита системной информации;
- Prime95 : тест стабильности;
- Memtest86 : тест памяти (загрузочный CD).
- аппаратный мониторинг: Hardware Monitor, Core Temp, Asus Probe II, другие утилиты в комплекте поставки материнской платы.
- тестирование производительности: W Prime, Super Pi Mod, Cinebench, 3DMark 2006 CPU test, 3DMark Vantage CPU test
- Disable Cool "n" Quiet (отключить Cool "n" Quiet);
- Disable C1E (отключить C1E);
- Disable Spread Spectrum (отключить Spread Spectrum);
- Disable Smart CPU Fan Control (отключить Smart CPU Fan Control);
- вручную настроить Memory Timings (задержки памяти);
- план электропитания Windows: высокая производительность (High Performance).
Предупреждение .
Помните, что вы превышаете спецификации производителя. Разгон выполняется на свой страх и риск. Большинство производителей "железа", включая AMD, не дают гарантии в случае повреждений, вызванных разгоном, даже если вы будете использовать утилиту AMD. сайт или автор не несут ответственности за повреждения, которые могут возникнуть в ходе разгона.
Знакомство с AMD OverDrive
AMD OverDrive - мощная утилита "всё в одном" для разгона, мониторинга и тестирования, предназначенная для материнских плат на чипсете линейки AMD 700. Многим оверклокерам не нравится использовать программную утилиту под операционной системой, поэтому они предпочитают менять значения напрямую в BIOS. Я тоже обычно избегаю утилит, которые входят в комплект поставки вместе с материнскими платами. Но, протестировав последние версии утилиты AMD OverDrive на наших системах, стало понятно, что утилита довольно ценная.
Мы начнём с рассмотрения меню утилиты AMD OverDrive, выделяя при этом интересные возможности, а также разблокируя расширенные функции, которые нам понадобятся. После запуска утилиты OverDrive вас встречает предупреждающее сообщение, чётко говорящее о том, что вы используете утилиту на свой страх и риск.
Когда вы согласитесь, нажав клавишу "OK", вы попадёте в закладку "Basic System Information", отображающую информацию о CPU и памяти.
Закладка "Status Monitor" очень полезна во время разгона, поскольку она позволяет отслеживать тактовую частоту процессора, множитель, напряжение, температуру и уровень загруженности.
Нажмите на картинку для увеличения.
Чтобы разблокировать расширенную настройку частот, перейдите на закладку "Preference/Settings" и выберите "Advanced Mode".
Нажмите на картинку для увеличения.
Закладка "Memory" отображает немало информации о памяти и позволяет настраивать задержки.
Нажмите на картинку для увеличения.
Утилита также содержит тесты, нагружающие систему, чтобы проверить стабильность работы.
Достаточно подробно рассмотрено множество различных видеокарт основанных на платформе Radeon HD 6950 или Radeon HD 6970. В виде отдельных статей были рассмотрены вопросы приобретения видеокарт данного семейства, отличия двух данных видеокарт, их системные требования, вопросы превращения видеокарт Radeon HD 6950 в Radeon HD 6970. Подводя итоги по приведенной ранее информации можно констатировать, что наиболее популярными видеокартами остаются именно младшие Radeon HD 6950, причины выбора которых были рассмотрены в нашиз предыдущих статьях.
В сегодняшней статье посвященной вопросам эксплуатации видеокарт серии Radeon HD 6950 и Radeon HD 6970 нам хотелось бы подробнее коснуться проблем их практического использования, домашнего разгона и их использования с теми или иными системами охлаждения. Как всегда, давая ответы на наиболее частые вопросы, которые поступают от наших пользователей, мы будем опираться на наш индивидуальный опыт эксплуатации видеокарт данной серии.
Начало использования видеокарт Radeon HD 6950 и Radeon HD 6970
Первой задачей, которая встает перед пользователем после приобретения видеокарты данной серии является установка драйверов видеокарты. Если ранее у вас была установлена видеокарта от AMD (ATI) то будет вполне достаточно произвести обновление имеющихся драйверов в системе, если же вы ранее работали с видеокартами от NVIDIA, то рекомендуется произвести предварительную полную очистку системы от имеющихся драйверов. На данный момент в сети имеется множество программ для выполнения данной процедуры, к примеру, Driver Sweeper, вполне адекватно справляется с данной задачей.
Не рекомендуется устанавливать драйвера, поставляемые в комплекте с видеокартой. Как правило, там имеется устаревшая версия драйверов. Мы рекомендуем посетить официальный сайт AMD и установить последнею версию драйверов. Как правило, вносимые изменения в новые версии драйверов не критичные, но нередко позволяют повысить производительность в некоторых играх до 10 и более процентов.
При изучении возможностей настройки драйверов в закладках вы можете заметить новый для вас пункт - Power Control settings. Выглядит он следующим образом:
Картинка кликабельна --
Это, пожалуй, наиболее интересная особенность ядер Cayman, на которых основаны все видеокарты Radeon HD 6950 и Radeon HD 6970. Технология Power Tune дает конечному пользователю самому более тонко регулировать уровень энергопотребления видеокарты. По заявлению AMD в ядре Cayman имеется множество датчиком, которые отслеживая параметры загрузки данного блока изменяют его тактовую частоту и напряжение. Устанавливая отклонения энергопотребления в закладке Power Control settings, вы ограничиваете суммарное энергопотребление видеокарты. Тем самым вы не рискуете перегрузить систему питания видеокарты при очередном разгоне и софтвольтмоде.

Картинка кликабельна --
Компания AMD презентировала данную технологию с помощью представленного выше графика. Из нее видно, что в синтетическом тесте производительность напрямую будет зависеть от выставленного параметра Power Control settings, так как синтетические тесты наиболее полно загружают все компоненты видеокарты. Другое дело использование видеокарты в практических играх. Не многие игры могут похвастаться наиболее полной и равномерной загрузкой ядра видеокарты, тем самым, технология энергособережения Power Tune сэкономит ваше электричество с минимальным влиянием на уровень общей производительности.
Технология AMD Power Tune работает совместно с технологией AMD OverDrive и позволяет избежать выгорания элементов питания видеокарты после неудачного разгона. Следует отметить, что данные случаи стали настоящей суровой реальностью, так как многие разогнанные видеокарты перестали выдерживать нагрузку, подаваемую синтетическими тестами, как раз из-за резкого возрастания нагрузки на элементы питания.
Наш опыт манипуляций с параметром Power Control settings показывает, что установка данного значения на уровень +10% оказывается вполне достаточным и оправданным с точки зрения достижения максимальной производительности. Если же вы не выставите его на данный уровень или выше, то при разгоне видеокарты вы можете столкнуться с такой проблемой, как троттлинг, т.е. периодическое сбрасывание рабочих частот на более низкий уровень.

Картинка кликабельна --
Опыт показывает, что не все пользователи могут найти параметр Power Control settings в настройках драйвера видеокарты. На самом деле все достаточно просто. Заходите в настройки, в поисках выявляете пункт AMD OverDrive, активируете его и путем дополнительной активации выбираете пункт Power Control settings. В русской версии драйверов он называется "Параметры управления питанием".
В ходе исследования видеокарты многие пользователи могут отметить следующий странный факт - Windows определяет ее как AMD Radeon HD 6900 series, что вызывает у них некоторое недоумение. На самом деле в этом ничего страшного нет. Данным термином объединяются в единое целое видеокарты на ядре Cayman, которые по сути отличаются между собой только количеством рабочих блоков вычисления и рабочих частот.

Картинка кликабельна --
Следующий сюрприз может вас ожидать при посещении диспетчера устройств операционной системы или после очередной установки обновления на операционную систему Windows XP. Проблема будет заключаться в том, что операционная система будет говорить вам о том, что не установлены драйвера для устройства Audio Device on High Definition Audio Bus.
Данное устройство появляется после установки новой видеокарты и предназначено для передачи звука через порт HDMI видеокарты, в рамках стандарта 1.4a. Данная проблема наблюдается исключительно в операционной системе Windows XP. В новых операционных системах Windows 7, как правило, драйвера уже интегрированы в нее. Решить проблему поможет переписывание и установка драйвера Realtek ATI HDMI Audio Device Driver. Данный драйвер можно найти на официальном сайте AMD (ATI).

Картинка кликабельна --
После установки данных драйверов, примерно 25% пользователей начинают жаловаться на пропадание звука в их колонках. Данная проблема действительно имеет место быть в некоторых случаях и связана с тем, что новый драйвер начинает передавать звуковой поток в порт HDMI, а не на ваши колонки. Решается это достаточно просто. Следует зайти в настройки звука и настроить вывод звука на порт Realtek HD Audio Output. Как правило, это всем помогает решить данную проблему.

Картинка кликабельна --
Нежданные проблемы могут возникнуть у пользователей, которые обновили старые драйвера привычным для них способом - простым переписыванием и переустановкой поверх. Мы не раз сталкивались с тем, что после данной процедуры видеокарта и драйвера начинают "тупить", что проявляется в следующем:
Не сбрасываются частоты с 3D режима на 2D режим и как следствие - высокие рабочие температуры, постоянно нагруженная линия на 12 вольт у блока питания,
Проблемы с открыванием панели управления драйверов Catalist Control Centre.
Некоторые пользователи фиксировали падение производительности видеокарты практически в два раза. У нас такого не было, поэтому подтвердить это мы не можем.
Решение данной проблемы заключается в ее "профилактике". Перед началом установки новых драйверов программа установки вас спросит о ваших планируемых действиях - обновить или установить после удаления новые драйвера. Вы должны ответить, что необходимо вначале удалить старые, а потом установить новые.
Если вы каким-либо образом "прозевали" данный момент, вас выручит все та же программа - Driver Sweeper, для удаления драйверов. После удаления необходимо будет произвести повторную установку уже свежих драйверов.

Картинка кликабельна --
Следующий этап "танцев с бубном" у пользователей начинается после подключения по HDMI кабелю FullHD панели. Как правило, их не устраивает то, что на панель передается изображение, которое отличается от того, что они видят на экране. А именно, по бокам от него появляется пустая черная рамка размером в несколько сантиметров. Мелочь, а не приятно.
Решается это все достаточно просто. Заходите в настройки драйверов в раздел управления своими мониторами. Выделяете необходимый монитор и через левую кнопку мыши попадаете в меню конфигурирования.
В данном меню находите вкладку настройка масштабирования и без стеснений устанавливаете ползунок на ноль. Как правило, он автоматически бывает установлен по середине. Это позволяет решить данную проблему. После этого не забываем отблагодарить разработчиков AMD (ATI) - за данный подвох:.

Картинка кликабельна --
За нашу практику бывали попытки возврата видеокарт AMD Radeon HD 6950 и Radeon HD 6970 за шумную систему охлаждения. Многих пользователей беспокоило то, что видеокарта просто "воет" с момента установки в системный блок и совсем не собирается успокаиваться в их любимой среде Linux или начинает работать тихо только после окончания загрузки операционной системы Windows. Данная проблема не является каким-либо гарантийным случаем, а, наоборот, является нормой для многих современных видеокарт. Вентиляторы систем охлаждения видеокарт оснащены PWM контроллером частоты вращения, который активируется только после загрузки драйверов в операционной системе. Поэтому пока идет загрузка данных драйверов, операционной системы или если еще не установлены какие-либо драйвера регуляция частоты вращения вентилятора не активируется и вентилятор воет как может.

Картинка кликабельна --
Оригинальная система охлаждения видеокарты является достаточно эффективной. Она основана на принципе теплораспределительной камеры и какой-либо шум может издаваться только турбиной, которая обдувает вентилятор.
Драйвера видеокарты позволяют регулировать частоту вращения турбины вручную. Как правило, вмешиваться в ее работу не надо, но не у всех видеокарт слой термопасты нанесен адекватно и не все придерживаются рекомендованных нами значений параметра Power Control settings, что неизменно приводит к повышению температуры как самой платы, так и ядра видеокарты. В данном случае имеет смысл установить частоту вращения турбины на уровень тридцати-тридцати пяти процентов.
Опыт эксплуатации видеокарт с оригинальной системой охлаждения показывает, что при повышении частоты вращения турбины до 40-50% шум ее работы еще можно терпеть и не обращать внимания, но повышение данного параметра до 65-70 и более процентов приведет к тому, что вы сами захотите сменить систему охлаждения на ней. Шум становится не выносимым, но его практически не слышно, если вы проходите очередной шутер с хорошей озвучкой.

Картинка кликабельна --
Как правило, работа над системой охлаждения начинается со смены заводской термопасты. Термопаста находится в промежутке между ядром видеокарты и радиатором, между чипами видеопамяти и радиатором имеются термолипучки. Как правило, основным источником тепла является именно ядро видеокарты, поэтому все берутся за замену термопасты. Опыт эксплуатации видеокарт предыдущих поколений, как от AMD, так и от NVIDIA показывает, что замена родной термопасты на свежую КПТ-8 отечественного производства или "забугорную" Arctic Silver позволяет улучшить показатели теплопередачи в разы.
Данные манипуляции практически не проходят в случае видеокарт AMD Radeon HD 6950 и Radeon HD 6970. Во-первых, производитель наносит на ядра более эффективную, чем имеющуюся у пользователей на руках термопасту. Во-вторых, по агрегатным свойствам данная термопаста достаточно прочно клеется как с ядром видеокарты, так и с дном радиатора, поэтому при отдирании могут возникнуть определенные трудности. В-третьих, у некоторых экземпляров видеокарт Radeon HD 6950 и Radeon HD 6970 ядро имеет рельефную поверхность и мягкие термопасты достаточно проблематично выраниваются, что приводит к образованию пустот заполненных воздухом.
Воздух является веществом с низкой теплопроводностью, поэтому ее оставление в данном промежутке не допустимо, и приведет к резкому снижению эффективности теплопередачи.
Учитывая все указанные данные, рекомендуем вам заранее задуматься о приобретении видеокарты с другой системой охлаждения или приобрести термопасту с затвердевающей основой. Поставки подобных термопаст на территорию нашей страны нам не известны.
Заключение
Очень хочется надеяться, что представленная вашему вниманию статья будет полезна в практике использования видеокарт семейства AMD Radeon HD 6950 и 6970. Опыт использования данных видеокарт дополнит как раздел работы с драйверами, так и с системой охлаждения данных видеокарт. Пусть перечисленные "недочеты" в работе драйверов, системы охлаждения видеокарты не отпугивают новых пользователей от покупки данных действительно интересных для геймера видеокарт.
Разгон различных аппаратных компонентов компьютера (называемый также оверклоккингом) - это одновременно и хобби, и профессиональная необходимость для широкого круга IT-специалистов. Каждая микросхема ускоряется согласно особым алгоритмам. Процессор, как главный чип ПК, тоже.
Разгонять процессор, с одной стороны, несложно. Как правило, дело ограничивается внесением в определенного рода настройки буквально нескольких изменений. Однако определение того, какого рода цифры и показатели должны в них присутствовать, подчас требует едва ли не инженерных, профессиональных знаний. Неспроста оверклоккинг - это прерогатива далеко не только любителей, но и опытных IT-специалистов.
В среде IT-экспертов есть версия, что самые разгоняемые микросхемы производит канадская компания AMD. Поэтому чипы этой марки пользуются у оверклоккеров особой популярностью. Конечно, у отмеченной точки зрения есть ярые противники, считающие, что извечный конкурент канадцев - компания Intel (к слову, пока уверенно выигрывающая в аспекте объемов мировых продаж) - способен выпускать микросхемы, совместимые с процедурами разгона ничуть не хуже. Однако, как считают многие специалисты, чипы от AMD обладают способностью разгоняться по меньшей мере на 20%, а то и больше. Быть может, допускают они, микросхемы от Intel и способны показывать лучший результат, однако гарантированное ускорение AMD безотносительно конкретной марки чипа, скорее всего, будет смотреться предпочтительнее.
Как разогнать процессор AMD и добиться при этом оптимальной производительности? Какие нюансы ускорения микросхемы учитывать? Какими программами пользоваться?
Зачем разгонять процессор?
Как мы уже сказали, разгон - это способ искусственного увеличения производительности процессора (а вслед за ним - также и всего компьютера в целом). Осуществляется эта операция, как правило, посредством внесения в настройки работы главной микросхемы ПК соответствующих изменений. Несколько реже разгон осуществляется аппаратными способами (оно и понятно - есть вероятность повредить процессор). Изменение программных настроек так или иначе связано с увеличением значений тактовой частоты работы чипа. Если в заводском состоянии процессор работает, скажем, на 1,8 ГГЦ, то посредством разгона этот показатель можно увеличить до 2-2,5 ГГЦ. При этом компьютер с высокой вероятностью продолжит работать стабильно. Более того, вполне возможно, что на нем будут загружаться игры и приложения, которые процессор в заводском состоянии не потянул бы. Таким образом, разгон - это еще и способ увеличения функциональности ПК.
Самые ускоряемые процессоры AMD
Лучший процессор AMD для разгона - какой он? Эксперты рекомендуют обратить внимание на следующие модели микросхем. Из числа недорогих чипов - процессор Athlon 64 3500. Несмотря на то что он одноядерный и далеко не самый современный, его архитектура, как признаются специалисты, хорошо совместима с разгоном. Если брать чипы подороже, можно обратить внимание на микросхему Athlon 64 X2. Однако наибольшей, по мнению многих экспертов, способностью к разгону обладает процессор AMD FX в широком спектре модификаций. Безусловно, каждая из моделей обладает разной совместимостью с ускорением. Нередко бывает, что микросхемы одной серии, но с разными индексами, показывают в ходе тестирования производительности в разогнанном состоянии совершенно разные результаты. Есть даже случаи, когда чипы одинаковых марок, возможности которых изучаются параллельно на отдельных компьютерах, ведут себя очень непохоже.

Сравнение производительности процессоров AMD по факту разгона пытаются проводить многие IT-специалисты. Но вне зависимости от получаемых результатов (которые, как мы уже сказали выше, даже для чипов одной марки на разных ПК могут отличаться), эксперты отмечают закономерность: по мере роста технологичности микросхем канадская компания-производитель, как правило, расширяет возможности для разгона своих чипов.
Подготовка к разгону
Прежде чем приступать к разгону процессора, следует осуществить некоторую подготовительную работу. Условно ее можно поделить на два этапа - аппаратный и программный. В рамках первого самая главная задача - обзавестись качественной системой охлаждения. Дело в том, что разгон процессора практически всегда сопровождается повышением температуры работы микросхемы (результатом этого может стать нестабильность ее функционирования и даже выход из строя). Высока вероятность того, что штатный кулер не сможет охлаждать чип в достаточной мере эффективно. Поэтому, если мы решили заняться оверклоккингом, покупаем для процессора хороший вентилятор.

Касательно софтверного этапа подготовительной работы следует сказать, что важно обзавестись соответствующим ПО. Нам понадобится хорошая программа для разгона процессора. В принципе, можно обойтись и штатным инструментом в виде интерфейса BIOS (тем более, что значительная часть нашей работы будет проводиться именно в нем). Но опытные специалисты все же рекомендуют задействовать также и сторонний софт. Какая программа для разгона процессора AMD лучшая? По мнению многих экспертов, это AMD OverDrive. Ее главное достоинство - универсальность. Она в одинаковой степени хорошо подходит для разгона большинства моделей процессоров от канадского бренда.

Также нам пригодится программа для измерения температуры процессора в режиме реального времени через Windows. Вполне подойдет утилита типа SpeedFan. Ее, так же, как и AMD OverDrive, можно легко скачать посредством простейших запросов в поисковых системах.
Важнейший параметр - частота
Как мы уже сказали выше, производительность процессора определяется главным образом его частотой. Но это далеко не единственный параметр подобного рода. Есть также и другие важнейшие частоты:
Северного моста;
Канала HyperTransport (используемого в большинстве современных процессоров AMD).
Основное правило, касающееся соотношения частот: значение для северного моста должно быть идентичным тому, что выставлено для HyperTransport (или чуть больше). С памятью все несколько сложнее (но мы и не будем разгонять ее в данном случае, поэтому нюансы, связанные с ОЗУ, сейчас в расчет не берем).

Как таковая частота для каждого из указанных компонентов рассчитывается по простой формуле. Берется установленный для конкретной микросхемы множитель, а затем вычисляется произведение его и так называмой базовой частоты. Оба параметра пользователь может менять в настройках BIOS.
Завершив небольшой теоретический экскурс, переходим к практике.
Работаем с программой OverDrive
Как мы уже сказали выше, AMD OverDrive, по мнению многих специалистов - лучшая программа для разгона процессора под канадским брендом. По крайней мере, как отмечают эксперты, она идеально подходит для типично разгонной серии чипов AMD 700. Нет никаких проблем с тем, полагают специалисты, как разогнать процессор AMD Athlon в большинстве модификаций.
Открыв утилиту, сразу же нужно перевести ее в режим работы, который называется Advanced. Затем выбираем опцию Clock/Voltage. Устанавливаем галочку напротив строчки Select All Cores. После этого мы можем начинать увеличивать частоту процессора через множитель. Характеристики процессоров AMD, как правило, позволяют сразу же выставлять цифру от 16-ти (при базовой частоте по умолчанию - 200 МГЦ). Если компьютер работает стабильно, температура чипа не превышает 75 градусов (измеряем с помощью программы SpeedFan или ее аналога), то можно попробовать повысить множитель до 17 и более единиц.
Стоит ли повышать напряжение?
Некоторые оверклоккеры говорят о полезности изменения не только частоты чипа, но также и напряжения. Утилита для разгона процессора AMD, которой мы пользуемся, позволяет это сделать. Эксперты рекомендуют: напряжение лучше повышать крайне малыми порциями. Нужно добавлять буквально по 0,05 вольт, а затем измерять стабильность системы и температуру чипа. Если все параметры в норме, то добавлять еще по столько же.
Работаем с BIOS
Программа для разгона процессора AMD, возможности которой мы изучили выше - не единственный инструмент для ускорения работы чипа. Не меньшие возможности, как признают многие эксперты, дает интерфейс BIOS. Он, как известно, есть в каждом компьютере. Ничего дополнительно в части софта устанавливать не нужно. Как разогнать процессор AMD через BIOS?
Первым делом заходим в программный интерфейс этой системы (обычно это делается нажатием клавиши DEL в самом начале загрузки компьютера). Названия пунктов меню очень разные, в зависимости от конкретной модели материнской платы. Поэтому вполне возможно, что какие-то значения в нижеприведенной инструкции не будут совпадать по расположению с фактическими. В этом случае пользователю стоит заглянуть в заводское руководство к материнской плате - оно обычно прилагается при поставке компьютера.

Опции, связанные с разгоном процессора, как правило, расположены в разделе Advanced главного меню. Пункт, в котором содержатся настройки по частоте, во многих случаях звучит как JumperFree Configuration. Для того чтобы выставлять нужные значения вручную, следует задать для строчки AI Overclocking параметр Manual. После этого у пользователя будет возможность менять настройки частот и множителей.
Правила выставления значений для каждого из параметров те же, что и в программе AMD OverDrive. Не следует слишком увлекаться большими цифрами для множителей и резким повышением напряжения. Также нужно иметь в виду, что если мы увеличиваем производительность процессоров AMD через BIOS, то для активизации выставленных настроек всякий раз нужно перезагружаться (предварительно сохранив значения - как правило, для этого нужно, вернувшись в главное меню, нажать клавишу F10). Это, как справедливо считают многие пользователи, менее удобно, чем через программу OverDrive.
Вместе с тем, как считают некоторые эксперты, интерфейс BIOS позволяет в некоторых случаях (все зависит от конкретной модели материнской платы) работать с расширенными настройками частоты процессора и множителей. В частности, через BIOS можно отключать режимы энергосбережения, которые могут ограничивать интенсивность оборотов кулера, которые при разгоне должны быть как раз таки максимальными.
Как выйти на максимум частоты?
Один из ключевых моментов разгона - поиск предельных значений для частоты чипа. Как разогнать процессор AMD по-максимуму? Главное здесь, отмечают эксперты - выявить предельные значения для всех компонентов формулы, о которой мы рассказали выше. То есть оверклоккеру предстоит экспериментировать не только с множителем, но также и с базовой частотой. Эксперты рекомендуют выявлять ее предельное значение очень постепенно. При этом повышать множитель (а также напряжение) не рекомендуется. Критерий достижения максимального значения базовой частоты - общая стабильность системы при сохраняющейся, разумеется, температуре процессора в пределах нормы.
Частоты других компонентов
Как мы уже сказали выше, помимо частоты чипа, есть и иные параметры, важные с точки зрения общего быстродействия компьютера. Какие здесь есть закономерности? Как разогнать процессор AMD и одновременно другие аппаратные компоненты - такие как память, северный мост и канал HyperTransport?
Специалисты отмечают, что лучше всего поддается увеличению частоты именно ОЗУ. В частности, модули, штатное значение для которых - 800 МГЦ, можно разогнать до уровня 1000 МГЦ и выше. В свою очередь, частота северного моста эффективно увеличивается повышением его напряжения. При этом, к слову, может также увеличиться производительность некоторых контроллеров. Частоту же HyperTransport, как мы уже сказали выше, лучше не делать завышенной. Пусть она будет равна значениям, выставленным для северного моста. Специалисты отмечают, что ее можно и не менять - тот факт, что частота HyperTransport ниже, чем у северного моста, как правило, не влияет на общую производительность компьютера, работающего на процессоре AMD.
Разгоняем процессор FX
Как мы уже сказали выше, чип AMD FX, по признанию многих экспертов - один из самых лучших для разгона. Каковы особенности его ускорения? Как правильно осуществлять разгон процессоров AMD FX?
В самом начале мы говорили об этапах, предшествующих ускорению. Это правило актуально и для работы с FX. Что касается аппаратного этапа, то, не считая установки мощного кулера, необходимо провести еще одну, очень рекомендованную многими специалистами, процедуру - замену заводской термопасты на свежую. Для этого нам предстоит снять крышку корпуса системного блока и вынуть процессор с разъема материнской платы. Это нужно делать предельно аккуратно - поверхность чипа очень чувствительна к внешнему воздействию. Термопасту следует нанести тонким, равномерным слоем.

Программный этап подготовки к разгону FX будет включать в себя несколько иные процедуры в сравнении с теми, что мы описали в начале статьи. AMD OverDrive в данном примере мы использовать не будем. Однако нам пригодится другая полезная утилита - CPU-z - она предназначена для отслеживания значений частоты процессора в реальном времени. Скачать ее можно на большом количестве порталов. Запрос простой: "скачать CPU-z".
Итак, мы вновь заходим в BIOS. В очень многих моделях материнских плат, на которые устанавливается процессор FX, стоит современный интерфейс UEFI. Поэтому эта небольшая инструкция рассчитана на работу в нем. Зайдя в UEFI BIOS, пользователю стоит выбрать пункт Extreme Tweaker. В открывшемся окошке нужно найти строчку CPU Ratio. Значение, установленное по умолчению, следует заменить на цифру 24.
Чуть ниже - строчка NB Voltage. Там нужно активизировать опцию Manual, которая позволит нам выставить напряжение вручную: ставим цифру 1,5 вольт. Следующая интересующая нас настройка - Power Control. Она - чуть выше NB Voltage. Выбрав ее, устанавливаем там значение Ultra High для Load Line Calibration.
Возвращаемся в главное меню UEFI. Находим пункт CPU Configuration и выбираем строчку Cool and Quiet. Выставляем значение Disabled. Сохраняем изменения в настройках BIOS, нажав клавишу F10. Перезагружаемся.
Дожидаемся загрузки Windows и запускаем CPU-z. Изучаем логи программы. Если выставленная нами частота (расчетно она должна составить примерно 115-120% от заводской) выдерживается в стабильных значениях, значит, разгон удался.

Если вы не видите своей жизни без компьютерных игр, при этом являетесь владельцем видеокарты от компании AMD и хотите, чтобы игры на вашем компьютере работали лучше, то у вас имеется возможность «разогнать» видеокарту с помощью специальной технологии OverDrive, которая имеется в утилите по работе с видеокартой AMD Radeon Settings. Сейчас мы расскажем вам, как пользоваться технологией OverDrive и поясним основные моменты при работе с ней.
Чем полезна технология AMD OverDrive?
- Предоставляет возможность быстро настраивать и создавать профили для каждого приложения (игры) отдельно.
- Имеются настройки для регулировки скорости вращения вентилятора на видеокарте и потребления энергии.
- В наличии настройки для контроля частоты графического процессора и частоты памяти, которые при имеющимся интерфейсе регулируются очень просто.
Через Глобальные настройки перейдите ко вкладке Глобальная технология OverDrive .

Здесь мы видим несколько областей с ползунками и датчиками:
Красная область
: датчики, отображающие скорость вентилятора, нагрузку на видеокарту, температуру ГП и количество используемой памяти.
Синяя область
: графическое отображение энергопотребления и используемой частоты ГП.
Зеленая область
: расширенное представление настроек по регулировке работы графического процессора.

Давайте теперь перейдем непосредственно к самим настройкам. Что и как нужно делать, чтобы «разогнать» видеокарту с помощью OverDrive? Здесь всё до банальности просто: используя имеющиеся настройки и датчики, меняйте по чуть-чуть параметры (увеличивайте постепенно частоту ГП и частоту памяти на несколько единиц вверх), при этом постоянно проверяя нагрузку на видеокарту и FPS в игре, которую вы используете в качестве эталона по проверке повышения быстродействия.
После каждого изменения не забывайте нажимать кнопку Применить .
Для проверки FPS рекомендуем установить приложение . Эта программа довольно проста в управлении, при этом она не грузит систему, что позволяет получать достоверные результаты по количеству кадров в секунду в той или иной игре. На различных видеокартах результат может быть разным. В общем и целом, при небольшом разгоне можно добиться прибавки в 3-4 FPS. При этом не забывайте проверять состояние видеокарты. Если вы заметите небольшие подвисания системы после разгона, то это хороший знак, чтобы вернуть состояние ползунков немного назад.