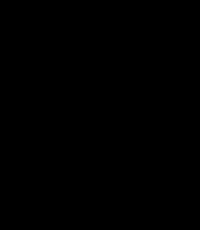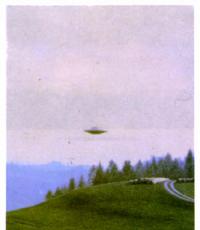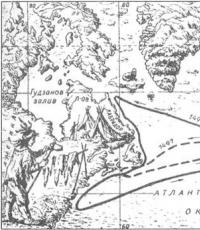Загрузочная флешка ontrack easyrecovery professional на русском. Ontrack Easyrecovery Professional: восстановление SSD, HDD, флешек и дисковых разделов
Программа EasyRecovery (www.easyrecovery.ru или www.ontrackdatarecovery.com ) считается одним из лучших средств анализа дисков и восстановления данных.
Программа EasyRecovery анализирует физическую и логическую целостность дисков и тут же извлекает с них данные. Это делает ее очень удобным инструментом, в том числе для восстановления данных прямо в «полевых условиях». Достаточно лишь, чтобы диск был аппаратно исправен (виден в операционной системе) и имелося место на другом томе (локальном диске) или другой носитель для сохранения восстановленных файлов.
Рассмотрим восстановление данных на примере EasyRecovery Enterprise ver. 11.0.2.0
После установки и запуска программы появляется окно приветствия, нажимаем кнопку Продолжить, чтобы запустить мастер восстановления.
Программа EasyRecovery может восстанавливать информацию с жестких дисков (HDD или SSD), карт памяти (flach-карт: SD, CF, MMC и др.), оптических дисков (CD, CD-R/RW, DVD, DVD-R/RW и др.), мультимедиа/мобильных устройств (фотокамеры, MP3-плееры, смартфоны и др.), RAID массивов.
Рассмотрим пример восстановления данных с Жесткого диска, для этого в окне программы нужно выбрать иконку Жесткий диск и нажать кнопку Продолжить.
В следующем окне необходимо выбрать раздел (том) для сканирования. На фотографии видно, что компьютер содержит два жеских диска, первый DISKOO (HDT721032SLA) и второй DISKO1 (Transcend).
Если Вы ранее разбивали жеский диск на несколько томов, то необходимо точно помнить, где располагалась удаленная информация. У не тронутого диска будет отображаться только один виртуальный раздел. Выбираем нужный раздел и идем дальше.
Мы будем восстанавливать информацию с второго жеского диска, для этого выберем том H, это единственный том данного жеского диска и нажмем кнопку продолжить.
- В следующем окне необходимо выбрать один из сценариев восстановления файлов, сделать выбор можно в пользу одного из пяти сценариев:
- Поиск по разделу, если нужно сохранить данные с валидного (живого) раздела.
- Восстановление удаленных данных, поиск и восстановление случайно удаленных и потерянных файлов. Также подходит для удаленных файлов из корзины и после форматирования.
- Восстановление форматированных носителей. Восстановление данных с форматированных медиа-устройств. А также потерянные файлы с неформатированных устройств. Это занимает больше времени, но шанс восстановления данных выше.
- Диагностика диска. Результаты анализа диска будут отображены графически. Вы можете запустить анализ для определения badblocks, наличие сбойных блоков. Получить детальную информацию по томам жеского диска.
- Дисковые утилиты. Создание файла-образа диска и восстановление с него, копирование диска, его затирание и просмотр.
Нам больше всего подходит сценарий под номером 2 - Восстановление удаленных данных. Для регулирования настроек сканирования нужно нажать на кнопку - Нажмите для информации. Здесь есть возможность указать для поиска дополнительные файловые системы. При сканировании жесткого диска следует обязательно ставить галочку рядом с файловой системой NTFS.
Переходим к следующему шагу, нажимаем кнопку Продолжить.
Шаг 4 - выбор опций сканирования. На самом деле на этом этапе ничего выбрать уже нельзя. Здесь программа EasyRecovery просто дает нам знать, какую конфигурацию восстановления данных мы выбрали. Сверху обозначен тип восстанавливаемого носителя информации, ниже - выбранный нами раздел (том) для сканирования. Внизу указан сценарий восстановления и типы файловых систем. При желании произвести корректировку настроек можно нажатием кнопки Назад. Если же все верно, то можно начинать процесс поиска удаленной информации. Нажимаем кнопку Продолжить.
Процесс поиска удаленных с жесткого диска файлов начался. Время сканирования напрямую зависит от размера жесткого диска (раздела) и объема расположенной на нем информации. Оно может продлиться от нескольких минут до нескольких часов.
По окончанию сканирования программа выдаст окно, в котором необходимо нажать кнопку OK.
Шаг 5 - Выбор файлов для сохранения (восстановления).
По мере сканирования в левой колонке основного окна программы в виде вертикально расположенных папок будут отображаться найденные файлы. После завершения поиска все найденные файлы по типу будут распределены в соответствующие папки. Выделяем папку NTFS deleted. В рабочем поле на вкладке Таблица ищем наши удаленные папки. При этом нужно знать, что здесь показаны не только удаленные или потерянные папки, но и ныне существующие. Для удобства существующие и удаленные папки показаны разным цветом.
Голубым цветом обозначены существующие папки, зеленым - утерянные или удаленные. Выделяем нужные папки зеленого цвета и сохраняем их, нажатием кнопки Сохранить в верхней части окна программы. Настоятельно рекомендуем не сохранять найденные файлы на один и тот же носитель, так как при этом успешное восстановление информации не гарантируется. В нашем случае восстановление данных жесткого диска компьютера при помощи программы EasyRecovery прошло без происшествий.
EasyRecovery представляет собой полноценное решение для восстановления утраченных данных, поврежденных файлов и диагностики жестких дисков.
В семейство EasyRecovery входят такие продукты, как базовый инструментарий EasyRecovery DataRecovery, утилита для восстановления локальных ящиков электронной почты EasyRecovery EmailRepair, более сложный и мощный инструмент EasyRecovery FileRepair и наиболее развитая версия программы EasyRecovery Professional. В состав последнего продукта входит уникальный диагностический инструмент Ontrack Data Advisor, а также расширенные функции для восстановления данных на жестких дисках. Функциональные возможности пакета EasyRecovery Professional позволяют находить на диске файлы более чем 225 различных типов, в том числе музыкальные файлы MIDI, файлы звукозаписи, фильмы и многое другое. Кроме того, в тех случаях, когда загрузить операционную систему Windows обычными способами не удается, пользователи получают возможность использовать аварийную загрузочную дискету для восстановления информации на сбойном компьютере. Вдобавок к новому, более мощному механизму восстановления данных, пакет EasyRecovery Professional способен реставрировать архивы Zip а также документы, созданные в программах Microsoft Outlook, Access, Excel, PowerPoint и Word. Встроенная утилита диагностики жесткого диска Ontrack Data Advisor предоставляет в распоряжение пользователей мощные инструменты для быстрой оценки состояния локальных накопителей.
Кому будет полезена EasyRecovery:
Будь вы специалистом по компьютерам, высокопоставленным руководителем или обычным домашним пользователем – всегда есть множество ситуаций, в которых ваши критически важные данные утрачиваются или повреждаются. Семейство продуктов EasyRecovery позволит вам восстановить свои данные без лишних усилий. Обновленный графический интерфейс делает эти программы предельно удобными в использовании, предлагая многочисленные функциональные возможности, способные удовлетворить потребности любых пользователей.
Особенности RePack:
Тип: установка, распаковка portable PortableAppZ
Языки: русский, english, multilanguage
Активация: URET
Вырезано: справка, license manager
Параметры командной строки:
Тихая установка: /S /I
Распаковка portable: /S /P
Не создавать ярлыки на рабочем столе: /ND
Не создавать ярлыки в меню Пуск: /NS
Выбор места установки: /D=ПУТЬ
Параметр /D=ПУТЬ следует указывать самым последним
Например: Ontrack.EasyRecovery.Enterprise.v11.5.0.3.exe /S /RU /D=C:\MyProgram


Название: Easy Recovery Enterprise 11.5.0.3
Разработчик:
Ontrack
Операционная система:
все Windows
Язык интерфейса:
Multi + Русский
Лекарство:
Вшито
Размер:
4,7 Мб
![]()
Внимание! Если Вы согласны со всем, что написано выше, нажмите Скачать , что бы загрузить этот файл. Данные материалы собраны в свободном распространении и в сети Интернет, и предназначены только для ознакомления. Все права на программы, фильмы и др. контент, принадлежат их авторам. Администрация сайта не несёт никакой ответственности за дальнейшее использование данных файлов. Если Вы являетесь разработчиком программного обеспечения, представленного на данном ресурсе и считаете, что размещение каких либо файлов, нарушает Ваши авторские права, тогда , и мы удалим ссылки на эти файлы.
Обзор главных функций Ontrack Easyrecovery Professional. Какую версию программы выбрать для восстановления HDD?
Ontrack Easyrecovery Professional – recovery-инструментарий, доступный для Windows и Mac OS. С помощью этой программы вы без труда восстановите удаленные файлы. Сделать это можно быстро и качественно, без ущерба жесткому диску или памяти телефона. И, что немаловажно, самостоятельно.
Easyrecovery специализируется на восстановлении данных с жестких дисков (SSD, HDD), флеш-накопителей, sd-карт и съемных устройств (CD/-DVD/Blueray-дисков).
Отметим также, что Ontrack Easyrecovery в точности повторяет интерфейс и функциональность и программы Stellar Phoenix Windows Data Recovery (вполне возможно, что разработкой занимается одна компания).
Редакции EasyRecovery
На официальном сайте Ontrack доступны следующие версии программного обеспечения:
- Ontrack EasyRecovery Free
- Ontrack EasyRecovery Home
- Ontrack EasyRecovery Professional
- Ontrack EasyRecovery Technician
Все версии EasyRecovery (за исключением Free) платные. Для ознакомления каждую из них можно скачать абсолютно бесплатно и тестировать trial-версию в течение 30 дней.
Trial-режим не на 100% функционален, но его будет достаточно, чтобы просканировать диск с удаленными файлами, сделать превью, убедившись, что файл найден, и далее принимать решение: покупать полнофункциональную версию Easyrecovery или же попробовать другие программы для восстановления.
Лимит файлов в бесплатной версии Ontrack EasyRecovery составляет 1 Гб.
Ontrack EasyRecovery Professional – это наиболее оптимальная версия продукта для домашнего использования, ее мы посоветовали бы для ознакомления с линейкой продуктов EasyRecovery.
Стоимость годовой подписки на программу Ontrack Easyrecovery Pro составляет 139.00 USD.
Ключевые функции Ontrack Easyrecovery Pro
Набор инструментов, предлагаемый Easyrecovery Pro для восстановления данных, не бесплатен, в то же время программа считается одной из лучших в своей категории. Главные функции мы перечислим ниже.
Безопасное восстановление данных
При поиске удаленных файлов EasyRecovery не записывает служебную информацию на диск, с которого производится восстановление. При сохранении результатов можно указать любое месторасположение. Доступен широкий список получателей: HDD/SSD-разделы, сетевой диск или съемные накопители (usb-флешка и sd-карта).
Также возможно создание образа раздела диска или его полной копии. Сделав копию проблемного HDD, можно работать с ним как с физическим устройством, не опасаясь, что он выйдет из строя.
Два вида поиска удаленной информации
Опция Quick Recovery позволяет сократить время поиска и найти удаленные файлы в максимально короткое время.
Если обычное сканирование не принесло результатов или не были найдены все файлы, попробуйте повторное сканирование, но в режиме Deep Scan. Поиск данных производится по сигнатурам, что повышает шансы найти частично удаленные и поврежденные файлы.
В режиме Deep Scan можно просканировать все разделы жесткого диска / другого носителя информации с последующим построением файлового древа.
Восстановление исчезнувших/удаленных разделов
Если был удален целый раздел, вы сможете найти файлы на нем, даже если тип файловой системы неизвестн. Easyrecovery Pro распознает широкий перечень ФС включая HFS, HFS+ (Mac OS), (ex)FAT и NTFS (Windows).
Универсальное восстановление
Программу можно использовать для сканирования любых съемных и несъемных устройств, включая:
- локальный или внешний HDD и SSD,
- usb-флешки и sd-карты,
- Raid-массивы,
- мобильные телефоны (Android / iOS).
RAID arrays recovery
Один из самых сложных и катастрофических сценариев – повреждение RAID-массивов или другие проблемы. В результате поломки из строя выходят все диски и соответственно данные на них. Благодаря возможностям Ontrack EasyRecovery вы можете восстановить RAID или создать виртуальную копию RAID, а затем восстановить RAID data в обычном режиме.
Удобный интерфейс = наглядность восстановления
В программу встроен мастер восстановления (Wizard), он поможет неопытным пользователям избежать ошибок.
Результаты восстановления сортируются по типам, также их можно отобразить в виде файлового древа. Все это необходимо для наведения порядка при сохранении файлов.
Для изображений доступен просмотр превью – так удобнее знакомиться с результатами и отмечать нужные файлы.
Приступаем к восстановлению информации на флешке / SSD / HDD
Действительно, Ontrack Easyrecovery Professional, равно как и другие версии программы, предоставляет очень удобный пошаговый мастер восстановления, поэтому мне будет легко вам рассказать, как пользоваться easyrecovery, как восстановить данные при помощи конкретно этой программы. По ходу повествования будем пояснять те или иные нюансы, связанные с настройками программы.
В качестве испытуемой программы я использую ontrack easyrecovery professional 11.5.0.1, на момент написания статьи - одну из самых актуальных версий продукта.
Выбор источника для восстановления в ontrack easy recovery (Шаги 1 и 2)
В качестве носителя информацию я возьму флешку, хотя это может быть:
- жесткий диск (см. также по теме, как восстановить данные с жесткого диска (HDD))
- карта памяти или флешка
- оптический диск
- мультимедиа/мобильное устройство, телефон на Андроид или iOS
- RAID-система
Итак, выбираю Memory Device. Далее в разделе Select Volume to Scan можно и нужно указать существующий файловый том, где собственно пропали искомые файлы. В принципе, можно не заморачиваться и выбрать всю область для сканирования. Однако это повлияет на скорость поиска удаленных файлов. С другой стороны, поиск информации на флешке или быстром SSD накопителе не должно занять в случае с Easyrecovery так уж долго.
Выбираем сценарий восстановления файлов (Шаги 3 и 4)
В разделе Choose Recovery Scenario вы можете уточнить, после каких действий пропала информация, чтобы программа easyrecovery professional выбрала сценарий дальнейшего поведения, что безусловно влияет на качество и шансы восстановления стертой, поврежденной информации.
- Deleted File Recovery Scan - стандартное файловое восстановление файлов
- Formatted Media Recovery - восстановление отформатированной флешки или sd карты
- Search Lost Volumes - поиск и восстановление удаленных разделов
- Disk Diagnostics - диагностика диска
- Disk Tools - инструменты для работы с диском
Конкретно на флешке, которая есть у меня, пропали файлы. Поэтому я, не долго думая, выбираю опцию Deleted File Recovery Scan, которая в easyrecovery отвечает за поиск удаленной информации на флешке.
Выбор источника восстановления в приложении ontrack easyrecovery
В нижней части программы имеются дополнительные опции, из которых вы можете:
- уточнить формат файловой системы
- включить поиск по сигнатурам (файловым подписям) - помогает, если у вас raw-диск
- быстрый поиск на разделе, отформатированном под NTFS (работает шустро, но пропускает некоторые файлы при поиске)
Если нажать кнопку Continue для продолжения, вы увидите сводную информацию.
Проверка настроек easyrecovery professional перед процессом восстановления
Итак, проверяем:
- тип носителя (Media Type) - флешка
- раздел для восстановления (Volume) - собственно, вся доступная область флешки
- сценарий восстановления (Recovery Scenario) - Deleted File Recovery
- тип файловой системы - FAT
Процесс поиска удаленной информации на флешке
После продолжения мастера Ontrack Easyrecovery PRO начнет поиск удаленных файлов. Запасаемся терпением, ждем...
В информационном окошке отображается:
- суммарное время
- количество найденных файлов и папок
- количество найденных разделов
Если активировать опцию Show log messages, то вам будет доступен журнал сканирования приложения easy recovery с отображением буквально каждого события при сканировании и, в частности, фиксировать возможные ошибки чтения. Не сказать, что полезная штука, но в других реаниматорах подобного, как правило нет.
Интересно отметить, что Easyrecovery не дает возможности остановить процесс, можно лишь поставить сканер на паузу. Что ж, весьма любезно со стороны программы.
Окончание восстановления в программе Easyrecovery Professional 11. Сохранение результатов поиска файлов (Шаг 5)
По окончанию процесса появится окно The deleted files scan has finished. Нажимаем ОК, переходим к этапу Save your Files. В левой панели доступно древо для навигации по найденным файлам, папкам и разделам диска. Не ждите от программы восстановления имен файлов и директорий - к сожалению, зачастую это невозможно. Тем не менее, вас спасет предосмотр информации.
Ontrack easyrecovery professional: список файлов для восстановления
Чтобы не заморачиваться, можно скопом сохранить все обнаруженные данные в директорию для дальнейшего разбора завалов. Для этого в контекстном меню (правая кнопка мыши на древе файлов) выбираем опцию Save as... и указываем диск для сохранения восстановленных данных.
На этом все. Смотрите видеоинструкцию на youtube, как пользоваться ontrack easyrecovery professional 11, читайте инструкцию пользователя (доступна на сайте компании Ontrack и в папке с программой), подписывайтесь на мой канал. Если у вас возникнут вопросы, задавайте их в комментариях на youtube, буду уточнять непонятные детали.
Удачных поисков и восстановления!
Назначение программы: восстановление файлов с различных носителей (флеш, жёсткие диски внутренние и внешние, CD/DVD, и даже RAID) после удаления, форматирования, установки системы, удаления раздела, недоступности носителя (просит отформатировать). Поддерживает следующие файловые системы: FAT, exFAT, NTFS, HFS+, ISO9660 (CD/DVD), EXT2/3. Носитель должен быть при этом физически исправен, т. е. правильно определяться в BIOS и не иметь повреждённых секторов.
Как пользоваться Easyrecovery
Допустим есть флешка Transcend 2GB, при попытке обращения к ней выводится сообщение о необходимости её отформатировать.
Для получения доступа к данным ничего форматировать, конечно, не нужно. Запускаем программу. На первом экране жмём Continue. Далее, нам предлагают выбрать, с какой тип носителя нужно восстановить.

Можно сразу выбрать, с чего вы хотите восстановить данные. В следующем шаге всё-равно будет выведен список устройств. Если вы выберете Memory Device – будет выведен список съёмных носителей, если Optical Media – список оптических дисков, если Multimedia/Mobile – список устройств, работающих по протоколу MTP (media transfer protocol), если RAID System – будет предложено собрать виртуальный массив (это доступно только в зарегистрированной версии), если выбрать Hard Drive – будет выведен список всех, поддерживаемых устройств в системе и вам среди всего списка придётся искать свою флешку. Выбираем Memory Device, жмём Continue.

Выбираем наш том (H:), жмём Continue.

Далее программа спрашивает, что мы хотим сделать с нашей флешкой:
Explore Volume – просто открывает содержимое, как в Проводнике, ничего при этом не сканируется. Может использоваться при необходимости открыть диск с неподдерживаемой Windows файловой системой. В нашем случае этот вариант не подходит - флешка вообще не открывается т. к. имеет логические повреждения.
Deleted File Recovery – поиск и восстановление случайно удалённых файлов, папок, файлов удалённых из корзины. В зависимости от настроек, может сканировать весь том или только незанятое пространство.
Formatted Media Recovery – восстановление после случайного форматирования устройства или, если выдаётся сообщение «Диск не отформатирован» при обращении. Полностью сканирует носитель на предмет поиска файловых систем и различных типов файлов, работает дольше, чем предыдущий вариант. Вот им мы и воспользуемся.
Disk Diagnostics – диагностика носителя.

Предоставляет базовые возможности проверки носителя: сканирование на бэд-блоки, чтение SMART. Для подобных операций есть специально созданные для этого бесплатные средства, например Victoria, HDDScan, которые действительно могут более объективно продиагностировать накопитель.
Disk Tools – набор дополнительных средств работы с диском. Рассмотрим их.

Create Image – создание образа носителя в файл.
Restore Image – записать файл-образ посекторно на носитель.
Copy Disk – посекторно скопировать один диск на другой.
Трудно сказать, зачем в этой программе нужны данные функции, учитывая, что посекторные копии нужно делать с неисправных носителей, а для этого используются другие средства с совсем другими возможностями, направленными на минимизацию воздействия на неисправный накопитель.
View Disk – простейший дисковый редактор.

Позволяет просматривать и копировать содержимое отдельных секторов диска. Это всё дополнительные возможности. Нам же нужно всё-таки восстановить нашу флешку. Поэтому выбираем Formatted Media Recovery и жмём Continue. Запускается процесс поиска файловой системы и отдельных файлов.

При большом объёме накопителя сканирование может занимать несколько часов. Наша флешка всего 2Гб, укладывается в пару минут. По окончании процесса, будет выведен результат.

Мы получили результат среднего качества - структура и названия файлов не сохранились. Восстановление получилось только по типу файлов: изображения, документы и т. д. Из полезных пунктов в контекстном меню Open (сохранит файл во временную папку и откроет в связанной программе) и Save as – сохранить отдельный выбранный файл. Для сохранения всей восстановленной информации нужно нажать иконку с изображением дискеты и подписью Save. Но возможность сохранения информации появляется только после покупки лицензионного ключа.