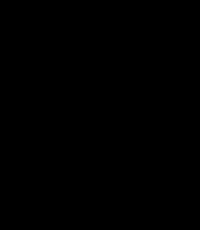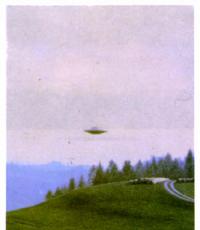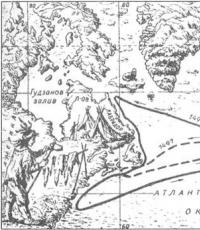Как пользоваться электронной почтой. Использование электронной почты для новичков
Если вы не знаете, что такое электронная почта, то самое время в этом разобраться. На самом деле здесь, как и в случае со многими другими современными технологиями, связанными с компьютерами и интернетом, очень легко провести параллель с реальной жизнью. Думаю, все имеют представление о том, что такое обычная почта. Собственно, предназначение у нее практически такое же, как и у электронной, отличается лишь способ реализации поставленной цели.
Если не углубляться в детали, то можно дать следующее определение. Электронная почта (емайл)
— это система для обмена электронными сообщениями (письмами). Вы можете получать электронные письма, отправлять их, пересылать, хранить, сортировать, в общем, делать с ними все, что угодно. А разве обычная почта создана не для того же? Вот только письма в случае с ней являются не электронными, а настоящими. Из этого вытекает основное различие между ними и в тот же момент недостаток электронной почты
: по ней нельзя пересылать реальные вещи, можно только виртуальные в виде электронных файлов. К примеру, по электронной почте можно отправить фотографии, музыку, текст, но нельзя одежду, бытовую технику, косметику. Но прогресс не стоит на месте, кто знает, может, когда-нибудь и такое чудо станет возможным. Как считаете? Пока что в это слабо верится конечно же. Несмотря на свой существенный недостаток электронная почта имеет ряд серьезных преимуществ перед обычной.
Преимущества электронной почты
- Удобство . Для того чтобы отправить письмо не нужно идти на почту, не надо даже выходить из дома, достаточно иметь компьютер и выход в интернет.
- Экономия времени и оперативность . Электронные письма доставляются за считанные секунды, лишь иногда бывают несущественные задержки.
- Бесплатность . За отправление писем посредством электронной почты не нужно платить ни копейки.
- Функциональность . Электронные письма можно сортировать любым удобным для вас способом, разбивать по папкам, оформлять, отсылать сразу нескольким адресатам, к ним можно прикреплять практически любые файлы, будь то музыка, фото или даже копии документов.
Это лишь небольшой список самых основных преимуществ электронной почты, на самом деле их гораздо больше. Каждый пункт можно смело разбивать на один и более подпунктов. К примеру, существует множество специальных приложений как для компьютеров, так и для мобильных устройств, которые заметно облегчают работу с почтой. Разве это не преимущество? Его можно одновременно записать в такие пункты, как функциональность и оперативность. Другие плюсы вы обязательно найдете для себя сами в процессе работы с электронной почтой. Поверьте, их будет немало.
Тысячи людей теряют драгоценное время на походы в почтовые отделения, а все потому, что не знают, как создать электронную почту. А ведь сделать это проще простого. Существует множество бесплатных почтовых серверов. Их функционала хватит с лихвой, чтобы удовлетворить потребности большинства пользователей. Приведу в качестве примера те почтовые сервисы, которыми пользуюсь я: mail.ru, yandex.ru, gmail.com и rambler.ru. Подробно останавливаться на каждом из них смысла нет. Нужно лишь сказать, что все эти сервисы оправдали доверие к себе временем и качеством своих услуг. Лично я для себя выделил yandex.ru и gmail.com .
Мое знакомство с электронной почтой началось с rambler.ru около восьми лет назад. Тогда она являлась гораздо менее функциональной и удобной, чем сейчас. Завести ее мне помог мой друг. Потом я открыл для себя почтовый сервис от яндекса и чуть позже также начал пользоваться почтой от гугла и майла. Радует то, что все эти сервисы постоянно обновляются и совершенствуются. Можете смело выбирать любой из предложенных, не промахнетесь.
Я покажу вам, как завести электронную почту, на примере yandex.ru. В принципе, вне зависимости от сервиса нужно проделать практически одинаковые несложные шаги. И так, приступим.
Шаг первый
— заходим на сайт www.yandex.ru.
Шаг второй
— нажимаем «завести почтовый ящик» в левой части сайта под логотипом Яндекса, как показано на рисунке.
Шаг третий — после этого вам нужно будет вбить свои имя и фамилию, а также логин и нажать кнопку «далее». Особенно внимательно отнеситесь к графе «логин», так как адрес вашей электронной почты будет иметь вид логин@yandex.ru. К примеру, если вас зовут Иван Иванов, то очень логичен будет такой адрес электронной почты: [email protected]. Только не забывайте, что кроме вас сервисом пользуются еще тысячи человек, поэтому самые легкие и запоминающиеся адреса уже давно заняты, как и тот, который я привел в качестве примера, придется немного усложнить адрес электронной почты или же придумать свой уникальный.
Шаг четвертый — на данном шаге нужно придумать и подтвердить пароль, чем сложнее он будет, тем лучше; выбрать секретный вопрос или задать свой собственный и вписать ответ на него, это вам понадобится в случае потери пароля; вписать другой емайл (необязательно) и вбить номер своего мобильного телефона, чтобы можно было восстановить пароль в случае, если вы его забудете; после чего будет необходимо ввести символы с картинки и нажать кнопку «зарегистрировать».

Шаг пятый — после того как вы проделаете эти несложные шаги, вас поздравят с успешной регистрацией и предложат указать свой пол и дату рождения, жмем кнопку «сохранить» и начинаем пользоваться почтой от яндекса.
Создание электронной почты на Яндексе разобрали, теперь давайте поговорим о том, как ей правильно пользоваться. Скажу сразу, ничего сложного в этом нет, интерфейс очень простой и понятный, как и в любых других почтовых сервисах. Основную площадь занимают входящие письма, в которых указаны имя отправителя, тема и начало сообщения. Слева расположено небольшое меню, в котором можно переходить во входящие письма, отравленные, черновики и так далее. Можно производить поиск по письмам, используя форму справа. Нажимаем кнопку «Написать» (обведена красным кружком).

Собственно, здесь тоже все легко и понятно. В графе «кому» вводим адрес получателя или несколько адресов через запятую, в графе «тема» вводим тему, к примеру, «по работе» или «предложение», можно также оставить поле пустым, ниже набираем текст письма, после чего нажимаем «отправить» . Вот и все, дело пары минут. К письму можно также прикрепить файлы (архивы, фотографии, документы) при помощи кнопки в левом нижнем углу, сохранить его как черновик, чтобы отправить позже, также там находятся пункты, которые при необходимости можно отметить галочками, расписывать что к чему смысла нет, так как там все предельно понятно. При помощи меню справа можно оформить письмо, проверить на орфографию и перевести текст на необходимый язык. Сказать честно, я этим функционалом практически никогда не пользовался. Ну что, сложно? Думаю, нет. По крайней мере, гораздо легче, чем идти в почтовое отделение, стоять в очереди, заполнять анкеты и так далее.

Заходим в «настройки» в правом верхнем углу. Может быть, я уже немного надоел вам этой фразой, но я снова ее повторю: не будем останавливаться на каждом пункте подробно, здесь и так все предельно понятно. Скажу большее, скорее всего вы даже не будете пользоваться большей частью настроек. Я, к примеру, несколько лет, пользуясь электронной почтой, даже не заходил сюда, пока мне не понадобились некоторые дополнительные функции. Вот о них и поговорим. Как вы уже заметили, красными галочками отмечены пункты «папки и метки», «правила обработки почты» и «сбор почты с других ящиков».

Для начала зайдем в «папки и метки». Нажимаем кнопку «новая папка» и в появившемся окошке вводим любое название, к примеру, «работа» и нажимаем «создать папку». Теперь по аналогии создаем метку. Все тоже самое, что и в случае с папкой, только можно еще выбрать цвет. Справились? Идем дальше.

Перейдите на главную страницу почты и посмотрите в левом меню, что получилось. Появились новые пункты? Папки расположены вверху, метки находятся под ними. Данная, казалось бы, не самая мощная функция дает вам массу возможностей. Входящие письма можно распределять по папкам и ставить на них метки, при чем все это можно делать полностью в автоматическом режиме. Для этого заходим в «правила обработки электронной почты» в настройках и нажимаем кнопку «создать правило». Как видите, вы можете довести прием и распределение входящей почты до полного автоматизма. Можно даже отвечать на определенные письма автоматически . Но обо всем по порядку.
Давайте представим, что у вас очень важная переписка все с тем же Иваном Ивановым с адресом электронной почты [email protected], да простит меня владелец данного адреса. Что мы можем сделать, зная лишь эти данные? А многое..Рядом со словом «если» находятся выпадающие списки. Мы ведь точно знаем имя отправителя и адрес почты, правильно? Значит мы можем задать, к примеру, такое правило: если «от кого» совпадает с «Иван Иванов» или «ivanivanov» или «[email protected]», то положить в папку «Работа» или любую другую созданную заранее папку, поставить любую метку, удалить письмо, переслать его по любому требуемому адресу, ответить на письмо и многое другое. Удобно? По-моему, очень.

Теперь заходим в пункт настроек «сбор почты с других ящиков». Все, что вам нужно это иметь еще один или несколько ящиков электронной почты и знать от них пароли. Указываем эти данные в соответствующих полях и нажимаем «включить сборщик». Для чего это может быть нужно? К примеру, если у вас с женой разные емайлы, вы можете получать все письма в один ящик, а чтобы было еще удобнее, создайте папку «Жена» и в правилах обработки входящей почты задайте необходимые условия, чтобы все письма, предназначенные ей, помещались в эту папку. Для тех, кому есть, что скрывать от жены, пример неудачный. :)
У меня около 5-7 ящиков для разных целей, но, чтобы упростить прием входящей почты, все письма собираются в один. Для чего тогда заводить несколько емайлов, спросите вы. Все просто, один из них создан для рабочих целей, другой просто для общения и так далее. Друзьям, к примеру, я даю один адрес электронной почты, партнерам другой, родственникам третий, а принимаю все письма на один ящик. Все гениальное просто. Кстати, всем любителям красивостей советую зайти в пункт настроек «Выбор оформления» и выбрать любую понравившуюся тему.
Теперь вы знаете, что такое емайл. Многие другие особенности и тонкости вы изучите в процессе работы с ним. Если какие-то моменты я разобрал недостаточно полно или понятно, не стесняйтесь и спрашивайте в комментариях, постараюсь ответить всем.
Люди в современном мире все больше времени проводят в Интернете - ищут и находят работу, читают новости, общаются в социальных сетях, узнают погоду, покупают, продают, зарабатывают деньги, экономят, знакомятся, смотрят фильмы, слушают музыку, а часто просто бездельничают. Сегодня сложно найти человека, который не знает, что такое поисковая система, режим онлайн, аська, блоги, как пользоваться электронной почтой. Но таковые все же имеются, и для них предназначен этот текст.
В привычном понимании почта - это обмен письмами и посылками. Пока сила человеческой мысли не дошла до того уровня, чтобы через электронную почту отправлять посылки, но, возможно, и это осуществится в недалеком будущем. Несмотря на это, у электронной почты имеется множество достоинств.
1. В электронном письме можно отправить не только сообщения в виде текста, но и прикрепить к письму файлы: таблицы, фотографии, рисунки, видео, презентации и так далее. Письма можно удалять, пересылать другим людям, хранить, фильтровать.
2. Электронная почта позволяет доставить корреспонденцию (информацию) мгновенно, экономя массу времени и сил.
3. Не нужно ходить в почтовое отделение, так как пользоваться электронной почтой можно, не выходя из дома, при наличии Интернета и компьютера.

4. Экономичность - нет необходимости платить за каждое письмо, независимо от объема информации в нем. Достаточно, чтобы услуга предоставления Интернета была своевременно оплачена провайдеру.
5. Оперативность - проверить почту и ответить на письмо можно даже с мобильного телефона с доступом к Интернету.
Итак, ответим на вопрос: "Как пользоваться электронной почтой"?
Для начала нужно зайти на сайт определенной поисковой или почтовой системы, например, "Яндекс", "Гугл", "Рамблер", "Мэйл.ру" и проч.
Попробуем на примере завести почту на "Гугле". В верхней части сайта следует найти и нажать "Почта", появится новое окно для входа в почту и в свой аккаунт. Поскольку пока у вас почты в "Гугле" нет, нажимаете красную кнопку в правом верхнем углу - "Создать аккаунт". Далее заполняются личные данные - имя, фамилия, имя пользователя, пароль, пол, дата рождения, мобильный телефон, адрес запасной почты. создаете сами, оно должно быть уникальным (если уже есть пользователь с таким логином, система вас предупредит и попросит ввести другое имя), состоять из латинских букв, длина имени от 6 до 30 знаков. Имейте в виду, что если вы собираетесь вести деловую переписку через электронную почту, то следует придумывать и выбирать более сдержанные логины.
Далее необходимо ввести пароль для почты. Он должен быть достаточно надежным, желательно, чтобы содержал прописные и символы и цифры, длина - не менее 8 знаков. Вводим пароль еще раз, чтобы подтвердить его.

Дату рождения на данном сайте необходимо указать, чтобы иметь доступ к материалам в соответствии с вашим возрастом. Дело в том, что аккаунт Google позволяет иметь доступ к таким службам как Gmail (почта), YouTube (видео-портал) и Google+ (социальная сеть). Можно настроить аккаунт так, чтобы ваш возраст никто не видел.
Пол, а также номер мобильного телефона заполняется по усмотрению пользователя.
Чтобы зарегистрировать почту, осталось только доказать, что вы реально существующий человек (а не робот), и ввести на клавиатуре указанные латинские буквы. Если знаки сложно читаются, можете нажать на знак "Аудио", система будет вам их диктовать. Если же нет желания этим заниматься, укажите номер мобильного телефона. На ваш телефон в виде СМС придет код подтверждения, его нужно будет ввести в поле "Подтвердите аккаунт".

Итак, у вас есть свой электронный почтовый ящик, вы можете отправлять и получать письма. Как писать письмо? Находим кнопку "Написать письмо", в появившемся окне в поле "Кому" пишем адрес получателя. Если хотите, чтобы копию письма получил еще кто-то, в поле "Копия" указываете еще один электронный адрес. Поле "Тема" можно оставить пустым, но если вы укажете предмет и суть письма, получателю будет удобнее. В письме можете писать текст, форматировать его, кнопкой "Прикрепить" или значком "Скрепка" прикрепить файлы, вставлять ссылки, фото, рисунки, сохранить черновик письма. Перед тем как нажать кнопку "отправить", можно проверить орфографию. Если вы хотите точно знать, получил и прочитал ли его адресат, поставьте галочку в пункте "Уведомить о прочтении".
Читать полученные письма проще - просто нужно кликнуть на новое письмо (оно обычно выделено жирным шрифтом). Если вы не желаете больше получать письма от какого-либо автора, можете пометить одно из них как спам. Далее все письма с этого адреса будут автоматически направляться в папку "Спам". Итак, теперь вы имеете представление о том, как пользоваться электронной почтой, можете переписываться с деловыми партнерами и друзьями, регистрироваться в социальных сетях, совершать покупки через Интернет и многое-многое другое.
- Отправка и получение сообщений . Сообщение по электронной почте можно отправить любому, кто имеет адрес электронной почты. Сообщение поступает папку «Входящие» электронной почты получателя за несколько секунд или минут, независимо от того, где живет этот человек: в соседней квартире или на другом краю света. Можно получать сообщения от любого, кто знает ваш электронный адрес, а затем читать их и отвечать;
- Отправка и получение файлов . Кроме обычных текстовых сообщений, электронной почте можно отправлять почти все типы файлов: документы, изображения и музыку. Файл, отправленный по электронной почте, называют вложением;
- Массовая отправка Email-сообщений нескольким лицам . Сообщения электронной почты можно отправлять нескольким адресатам одновременно. Получатели могут соответствовать целой группе, что позволяет проводить групповые обсуждения.
- Пересылка сообщений . Получив по электронной почте сообщение или файл, его можно незамедлительно переслать другому лицу не перенабирая.
Главное преимущество электронной почты над телефоном и обычной почтой - её удобство. Можно отправить сообщение в любое время. Если получателей нет у компьютера или в интернете (т.е. их компьютеры не подключены к интернету), они увидят отправлено им сообщение при следующей проверке своего электронного почтового ящика. Если получатель работает в онлайне, можно получить ответ в считанные минуты.
Кроме того, отправка сообщений электронной почты осуществляется бесплатно . В отличие от отправки обычного письма, не нужно покупать марку или платить за услугу, независимо от того, где живет получатель. Нужно оплачивать только подключение к Интернету или специальную программу электронной почты.
Что нужно для использования электронной почты
Чтобы пользоваться электронной почтой , нужны три составляющие:
- Подключение к Интернету . Чтобы подключить компьютер к Интернету, необходимо сначала оформить услуги интернет-провайдера. Интернет-провайдер предоставляет Интернет, обычно за помесячную оплату. См. Что нужно для подключения к Интернету.
- Приложение электронной почты или службы веб-почты
. Программы электронной почты можно скачать или приобрести у корпорации Майкрософт или у другого поставщика. Программы электронной почты часто предоставляют больше возможностей и работают быстрее, чем службы веб-почты. Перед настройкой программы электронной почты от интернет-провайдера необходимо получить некоторые сведения: обычно, адрес электронной почты, пароль, имена серверов входящей и исходящей электронной почты и некоторые другие детали.
Если не хотите загружать или покупать программу для работы с электронной почтой (E-mail), можно зарегистрироваться в бесплатных службах веб-почты: Gmail, Windows Live Hotmail, Yahoo! Mail и т.д.. Эти службы позволяют проверять электронную почту с помощью браузера с любого компьютера, подключенного к Интернету, даже если он принадлежит другому лицу или находится в общественном учреждении (например, в библиотеке). - Адрес электронной почты . Адрес электронной почты можно получить от интернет-провайдера или во время регистрации на службе веб-почты. Адрес электронной почты состоит из имени пользователя (любого псевдонима, не обязательно настоящего имени), символа «@» и имени интернет-провайдера или службы веб-почты (например, [email protected]).
Создание и отправка сообщений электронной почты и файлов
Ниже описан типичный способ заполнения окна сообщения в программе электронной почты . (Действия могут отличаться в зависимости от того, какая программа или веб-служба электронной почты используется.)
- В поле Кому введите адрес электронной почты хотя бы одного получателя. Отправляя сообщение нескольким получателям, разделяйте адреса электронной почты точкой с запятой (;).
- В поле Копия можно ввести адреса электронной почты дополнительных получателей - лиц, которым следует ознакомиться с сообщением, но не нужно отвечать на него. Они получат такое же сообщение, что и адресаты в поле Кому. Если дополнительных получателей нет, оставьте это поле пустым. В некоторых программах электронной почты предусмотрен еще и поле СК (ПК) - оно позволяет отправлять сообщения, скрывая от других получателей определенные имена и адреса электронной почты.
- В поле Тема введите тему сообщения .
- В большой пустой области введите текст сообщения .
Чтобы вложить в сообщение файл , нажмите на панели инструментов (расположенной прямо под строкой меню) кнопку Вложить файл в сообщение. Найдите файл, выделите его и нажмите Открыть. Файл появится в поле Вложить в заголовке сообщения.

Готово! Чтобы отправить сообщение, нажмите кнопку Отправить . Сообщение молнией помчится до получателей.
Примечание : Чтобы изменить стиль, шрифт, размер или цвет текста, выделите текст и нажмите кнопку или пункт меню, которые позволяют изменить форматирование.
Чтение электронной почты
В большинстве программ и веб-служб электронной почты предусмотрена папка «Входящие», где можно прочитать полученные сообщения. Для получения новых сообщений может потребоваться нажать кнопку Отправить и получить или что-то подобное.

Чтобы увидеть список полученных сообщений , в списке «Папки» программы электронной почты откройте папку «Входящие». Адресованные вам сообщения электронной почты должны появиться в списке сообщений. Обычно в списке отображаются следующие сведения о сообщении: отправитель, тема и время получения.
Чтобы прочитать сообщение , нажмите на соответствующий заголовок в списке. Содержание сообщения может отображаться списком сообщений, в области просмотра. Для просмотра сообщения в отдельном окне, дважды щелкните мышью в списке сообщений.
Для ответа на прочтенное сообщение, нажмите кнопку Ответить .
Как работает электронная почта?
Отправкой и получением электронных писем занимаются специально предназначенные и выделенные для этого почтовые серверы. Перед тем, как мы начнём пользоваться почтой, эти серверы настраиваются совершенно отличным от других серверов способом. Это, например, SMTP -серверы (от Simple Mail Server Protocol – основной протокол передачи письма) и представляют собой почтовые клиенты или почтовые посредники (программы, в рамках которых мы читаем и пишем электронные письма, MUA или Mail User Agent ). Но о типах почтовых серверов чуть позже.
Как работает электронная почта. Путь, который она проходит.
Возьмём двух почтовых провайдеров: сервер-1.ru и сервер-2.ru . На них зарегистрировались соответственно два пользователя: А и Б. Чтобы А успешно оправил письмо получателю Б, а тот его принял, происходит следующее. Схема довольно проста:
- Отправитель А посылает письмо через свой SMPT сервер-1.
- Сервер-1, получив через адрес назначения задание с помощью этого самого почтового посредника MUA , принимается искать сервер-2 по доменной части адреса (ru, com, рф …). Неважно, где он – в Бразилии или Мексике: поиск займёт мгновения.
- Найдя его с помощью системы доменных имён (обратившись к ней напрямую), сервер-1 благополучно спихивает письмо “собрату” через так называемый почтовый обменник MX (mail exchanger ), тот сразу начинает искать в своих недрах по адресу зарегистрированного пользователя, сохраняя его для прочтения.
- По нахождению письмо настигает адресата. Получатель получает к письму доступ, получая оповещение от сервера-2. Письмо можно прочесть через сеть, POP или IMAP.
Как работает электронная почта? Что эти сокращения означают?
Всё это протоколы передачи. Одновременно это и типы почтовых серверов. Их три:
SMTP-серверы – самые рапространённые – передают письмо с помощью почтового клиента (программа по работе с почтой: Outlook, Mozilla Thunderbird и т.п.). Для передачи используется 25 по умолчанию.
POP-серверы уже несут в себе часть программного обеспечения, которое позволяет получателю заходить прямо на почтовый сервер. Там, в специально отведённом для этого пользователя разделе () он может работать с корреспонденцией. Так, протокол POP3 , работающий через порт 110, позволяет вашему почтовому клиенту скачивать с сервера все полученные в ваш адрес письма. Кстати, это, пожалуй, единственное на что протокол и способен – только качать.
Ну, и IMAP-сервер – запущенное на компьютере-сервере программное обеспечение, дающее доступ ко всем созданным пользователем папкам. С письмами можно работать в полном объёме, не скачивая к себе на компьютер. По функционалу преобладает над POP3, но уже требует и дополнительной памяти и ресурсов процессора сервера (ну ещё бы, такие задачи!). Обмен данными идёт через порт 143.
СПРАВОЧКА
К почтовому адресу значок «@» «приклеился» благодаря американскому инженеру Рэю Томлинсону, который и является изобретателем почты, которая в начале 70-х годов прошлого столетия соединила пользователей ARPANET. “Меня часто спрашивали, почему я выбрал значок @ для обозначения почты. А только этот знак и придаёт смысл обозначению почты. Ведь в коммерческом английском “at sign” – @ – обозначает за “единицу товара”. Я подумал, что @ прекрасно может поработать как указатель принадлежности и пользователя к серверу электронной почты. Вот как теперь работает электронная почта
” .
К слову сказать, моментом современного использования значка “собачки” является год 1536. Именно тогда испанский купец использовал @ в сопроводительной записке при указании цены на отправляемые в Рим товары. Но достоверно известно, что символ появился гораздо старше. Так, документально подтверждено его использование ещё в документе, датируемом серединой 14 века н.э.
Как работает электронная почта. Из чего письмо состоит?
Письмо состоит из двух частей: той, что интересует отсылающего и читающего сие послание, и той, что интересует нас с вами не меньше. То есть описательной части, где содержится адрес (откуда и куда). Их называют соответственно тело письма и заголовок письма .
С телом электронного письма всё ясно. Оно включает состав послания и любые прикреплённые данные в бесчисленном количестве форматов. Раньше письмо понимало ограниченное количество кодировок, но, как и другие сервисы сети, его вскоре научили понимать даже мультимедиа контент.
А вот на заголовок мало кто обращает внимание целиком. Нет, это не конверт письма бумажного с обратным адресом. Не только, по крайней мере. Это структурированная информация об отправителе, получателе, объектах вложения, дате отправки, серверах и службах, что принимали участие в доставке и т.п. Очень полезно просмотреть, если письмецо подозрительно.
СПРАВОЧКА
В каждом языке название символа “@” разное. В английском он произносится как “at sign” – “за штуку” и очень распространён в коммерческом языке. Многие европейские страны, и, естественно Япония, приняли около-английское понятие, и в разных интерпретациях так или иначе значок @ продолжает означать “за штуку”. В русском языке понятие “собачка” прижилось благодаря неизвестному программисту/там, работавшим в СССР на ДВК – Диалоговом Вычислительном Комплексе. Кто-то заметил сходство значка с головой и хвостом собаки и понеслось… Похожими понятиями пользуются теперь и государствах бывшего Союза Республик. Собачьими характеристиками @ обладает в Украине, Казахстане и Узбекистане. А вот сербы, румыны и словаки увидели в нём сходство с обезьяной…
Как работает электронная почта. Изучаем заголовок письма. Спам?
Эта информация вам понадобится, если вы захотите поглубже копнуть в сторону того, как же работает электронная почта на вашем конкретном примере. Что можно почерпнуть из заголовка?
Неважно, каким способом прочтения писем вы пользуетесь. Неважно какой клиент установлен на вашем компьютере. И где письма хранятся: качает ли его клиент вам на компьютер (не знаю зачем?) или же они хранятся на почтовом сервере. Заголовок от нас никуда не денется.
Рассмотрим заголовок электронного письма на примере. Мой почтовый клиент – Thunderbird от Mozilla . Давно живущая программа, мне нравится. Выберем письмо и откроем его правой мышкой:

Я не знаю, откуда просматриваете вы, но для каждого сервиса или клиента обязательно есть панель инструментов, которая позволяет работать с письмом, показывая его исходный код. В моём клиенте она здесь, справа-сверху:

Вот что вы примерно увидите:

Как работает электронное письмо? Что можно узнать из этого?
Вычленим в заголовке письма важную для нас информацию…
Поле Return-path (“дорожка домой”) пустое – это подозрительно. Возле этой надписи должен стоять именно адрес отправителя, если вы захотите отправить обратное письмо. Пустое поле означает только одно – спам . Но даже и заполненное поле с неким адресом не означает, что пишут конкретно вам и по делу. Буквенно-символьная белиберда до значка @ нередко тоже показатель спама.
Тэги Recieved : присмотритесь к ним. В вашем письме этих тэгов может быть несколько. Большое их количество означает, что отправитель пытался скрыть свои следы. У меня же только одна такая строчка. Читаются тэги (если их несколько) снизу вверх – именно так письмо и было вам отправлено. Характерная черта спама – отсутствие важной характеристики: тэга with. Именно он сообщает протоколу, что нужно отправить письмо. У меня тэг на месте: спамер совсем “оборзел” или хозяин почтового ящика не подозревает, что с его email идут письма. Return-path, однако же, пустое…
Сегодня всё меньше почтовых серверов разрешают открытую передачу сообщений. И спамеру приходится использовать наш почтовый сервер, то есть получателя письма. Потому не удивляйтесь, что немалое количество спама попадает с почтового ящика вашего интернет-провайдера… Тут какой-то sofkon.ru … Что за хостинг…
Поле Message-ID – уникальный идентификатор письма. Любого. Номер его нам ни к чему, а вот название сервера после “собачки” должно совпасть с именем в почтовом ящике. Здесь всё в порядке, но давайте-ка проверим работоспособность самого хостинга. Просто наберём в адресной строке sofkon.ru :

Предсказуемо… Что ж. Давайте теперь присмотримся к фигурирующему трижды в письме обратному адресу (подчёркнуто коричневым – другого цвета не заслуживает). Перед тем, как послать туда гневное письмецо, проверим ради интереса этот ящик на реальность. В этом нам поможет очень полезный сервис 2IP:
https://2ip.ru/mail-checker/Вводим адрес и:

Да мы особо и не сомневались уже…
Электронная почта, или «e-mail», «мыло» - нынче в Сети для пользователя обязательный атрибут. Он используется для общения с друзьями и товарищами, ведения деловой переписки, для пересылки фото, видео и документов. А ещё электронный ящик требуется для регистрации аккаунта в социальных сетях, онлайн-играх, на сайтах и форумах.
Эта статья научит вас пользоваться электронной почтой и познакомит со всеми этапами создания учётной записи на .
Итак, давайте приступим! Даём гарантию - через 15-20 минут у вас будет собственный e-mail.
Выбор сервиса
Первым делом нужно определиться, на каком сервисе (сайте) вы хотите создать ящик. Стоит отметить, что в интернете огромнейшее количество веб-ресурсов, предлагающих посетителям создать свою электронную почту. Какие-то из них лучше, какие-то хуже в плане безопасности и удобств пользования.
Если хотите лично убедиться в разнообразии сервисов, наберите в поисковике «электронная почта». Как минимум, он вам представит сотню-другую почтовых онлайн-служб.
Но чтобы у вас не закружилась голова от изысканий и поисков, мы предлагаем вам выбрать один из ниже предложенных сервисов. Они единодушно признаны ИТ-специалистами и обычными пользователями лучшими в Сети. Так что вы ничем не рискуете. Напротив - получаете 100% гарантию пользовательского комфорта.
Служба от известной компании Yandex. Исправно и стабильно работает с 2000 года, то есть вот уже более 15 лет. Имеет надёжную защиту от спамщиков и злых хакеров, пытающихся выкрасть конфиденциальные данные из почтовых ящиков. Осуществляет проверку загружаемых файлов антивирусным модулем Dr.Web в автоматическом режиме. Поддерживает машинный перевод писем на различные иностранные языки и также переводит иностранные послания на русский. Всю информацию (письма) отправляет по зашифрованным каналам. Отлично функционирует как на компьютерах, ноутбуках, так и в мобильных устройствах (смартфонах, планшетах). Рекомендуется к использованию для тех, кто преимущественно пользуется Рунетом и активно ведёт переписку с русскоязычными пользователями.
Откройте в браузере главную страничку веб-сервиса - yandex.ru. А затем нажмите в правом верхнем углу «Завести почту».

Огромный веб-портал. Один из самых старых в Рунете, основан в 1998 году. Владельцу учётной записи предоставляет не только почтовый ящик, но и ещё доступ к разнообразным сервисам (игры, служба знакомств, видео, новости и т.д.). Наделён удобнейшим интерфейсом и мощным спам-фильтром. Лёгок в управлении. Однозначно понравится тем, кто неравнодушен к социальным сетям и желает активно вести переписку онлайн, просматривать разнообразный контент (фото, видео), кроме пользования e-mail.
Перейдите на страничку mail.ru и в левом верхнем блоке под полями для входа клацните ссылку «Регистрация в почте».

Gmail
«Заморский» сервис от компании Google. Имеет огромное количество пользовательских настроек и функций. Был запущен 1 апреля 2004 года. Надёжно защищён от стороннего вмешательства и взлома, поддерживает все популярные протоколы обмена данными. Оборудован удобной панелью управления. Умеет резервировать данные. Учётная запись на Gmail будет особенно полезна для тех, кто часто пользуется зарубежными веб-сервисами, а также другими службами Google (Карты, Новости, Play Market, Календарь и др.).
Наберите в адресной строке браузера - mail.google.com и нажмите «enter». На открывшейся страничке кликните по кнопке «Создать аккаунт».

Ну что определились с сервисом? Теперь самое время приступать к созданию учётной записи.
Регистрация аккаунта
Если вы не кликнули ссылку, указанную в обзоре сервиса, обязательно сделайте это (см. описания выше). Нам нужно перейти в регистрационную форму. Видите перед собой страницу с полями анкеты? Это то, что вам нужно в данный момент.
Правила регистрации почтового ящика на сервисах практически одинаковы, за исключением лишь некоторых нюансов. Следуйте этой инструкции, чтобы правильно ввести все необходимые данные.
1.В строках «Имя» и «Фамилия» вы можете указать как свои паспортные данные, так и псевдоним. Всё зависит от цели использования электронной почты - бизнес, развлечения, общение с друзьями.

2. Некоторые почтовые сервисы просят дополнительно указать место проживания, пол, дату рождения. В этих полях вы также можете по желанию указать достоверную информацию или вымышленную.

3. Логин - это ваш адрес ящика. Он обязательно должен быть уникальным. Хорошо продумайте его название. Для его составления можно использовать своё имя и фамилию, дату рождения.
Обратите внимание! Логин (адрес) желательно сохранять в полном формате во избежание путаницы. Например, если на Yandex, то логин будет выглядеть так: [email protected]. То есть - @.
4. Пароль - это символьный ключ для входа в почтовый ящик. Придумайте сложную комбинацию длиной в 10-15 символов из латинских букв и цифр.
Внимание! Запомните, а лучше сохраните в надёжном месте указанные в форме логин и пароль. Они необходимы для входа в ящик.
5. Телефон - в этой строке наберите номер своего мобильного. Используйте только действующий номер.
6. Проверьте правильность заполнения всех полей. Чтобы отправить заполненную форму на сервис, клацните кнопку «Зарегистрироваться». Обычно она расположена в самом низу страницы для регистрации.
Алгоритм верификации сводится к следующему:
- на мобильный отправляется СМС-ка с кодом;
- вы вводите этот код в специальную форму;
- отправляете на сервис;
- после успешного завершения процедуры телефон будет «прикреплён» к ящику и его можно будет использовать для восстановления доступа в случае потери пароля.
Как войти в ящик?
Итак, ящик зарегистрирован. Чтобы войти в него или авторизоваться, нужно выполнить следующие действия:
1. Перейти на сайт почтовой службы (например, yandex.ru).
2. В панели для входа ввести в отдельных полях логин и пароль, которые вы указывали в процессе регистрации ящика.

3. Нажать кнопку «Войти».
Как написать и отправить письмо?
Чтобы отправить послание кому-либо со своего e-mail, вам, конечно же, нужно знать адрес получателя - собеседника, делового партнёра, которому вы желаете отправить письмо. Убедитесь в том, что он у вас есть в полном формате - @.


2. В открывшейся форме, в специально отведенных полях, укажите полный адрес получателя (в Gmail эта строка называется «Кому»), тему письма и непосредственно сам текст письма.

Если требуется к посланию прикрепить файл, хранящийся на компьютере, воспользуйтесь кнопкой «скрепка». Однако учтите, что размер файлов, загружаемых таким способом, ограничен. В зависимости от сервиса его лимит составляет 10-50 Мб.
3. После оформления письма нажмите кнопку «Отправить». Письмо будет мгновенно доставлено адресату.

Осторожно, спам!
В процессе эксплуатации почтового ящика вам периодически будут приходить рекламные письма (спам) и прочие сомнительные сообщения. Если вы не знаете отправителя (указан незнакомый адрес) либо у вас вызывает подозрение название писем, ни в коем случае их не открывайте и уж тем более не запускайте файлы и интерактивные элементы, которые размещены в этих текстах. Таким образом многие взломщики пытаются заполучить e-mail доверчивых пользователей.

Отслеживать и удалять заблокированные спам-фильтром письма можно в специальной папке «Спам».
Как переслать большой файл?
Gmail
- В профиле, вверху справа, щёлкните иконку «группа квадратов».
- В открывшемся плиточном меню кликните «Диск».
- На открывшейся страничке кликните меню «Мой диск». Выберите «Загрузить файлы… ».

- Щёлкните в верхней панели «Облако».
- В новой вкладке нажмите «Загрузить».

Яндекс. Почта
- В горизонтальном меню (возле логотипа вверху страницы) клацните «Диск».
- Нажмите кнопку «Загрузить».
После того как закачаете файл в хранилище, откройте к нему доступ для других пользователей и скопируйте ссылку на скачивание. Полученный URL отправьте адресату. Он вставит его в адресную строку браузера и скачает загруженный вами файл на свой компьютер.
Приятного и комфортного вам пользования почтовыми службами интернета!