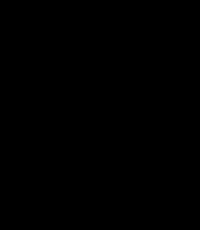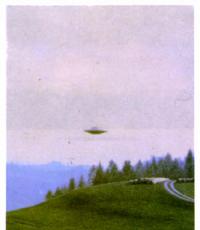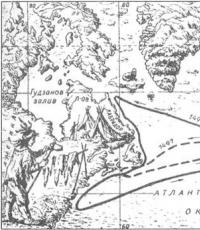Что делать если не входит в биос. Не заходит в биос на ноутбуке —
Чтобы получить доступ к управлению всей системной аппаратурой компьютера, необходимо знать, как зайти в системное меню, или же БИОС. Чаще всего это необходимо для установки новой ОС с внешнего носителя.
BIOS – это целый набор системных программ, которые создают базовую систему ввода и вывода данных на компьютере. Все эти программы расположены в материнской плате вашего ПК.
Главная задача меню БИОС – управление процессом загрузки операционной системы и указание очереди запуска устройств.
С помощью функций системного меню можно увеличивать эффективность работы процессора, менять частоту работы шин и прочее, просматривать заводские характеристики ПК, настраивать время, менять язык и прочее.

Стандартный способ входа в BIOS
Данный метод является наиболее распространённым и подходит большинству персональных компьютеров и ноутбуков с ОС Windows.
Суть способа заключается в том, что в меню нужно попасть, когда компьютер уже включен, но до того, как началась загрузка операционной системы.
Для этого выключите компьютер и запустите его еще раз . В первые 3-5 секунд после нажатия клавиши питания кликните на кнопке F2. Через несколько секунд на экране монитора появится системное меню БИОС.

F2 является наиболее распространенной клавишей для вызова системного меню. Однако, в зависимости от производителя компьютера и от марки материнской платы, клавиша вызова может отличаться. Ниже мы предлагаем вашему внимания широко распространенные в инетрнете таблицы соответствия горячих клавишей вызова BIOS производителю устройства и производителю BIOS.


Кнопка включения окна настроек указана в стартовом окне запуска персонального компьютера. Если вы не видите никакой информации, попробуйте войти в меню, используя поочередно клавиши Del, F10, F1 или Esc. В результате правильного выполнения всех действий должно появится окно системы ввода-вывода:

Внешний вид системного меню и расположение вкладок могут отличаться на разных компьютерах. Все зависит от версии прошивки БИОСа и от его производителя.
Если по каким-либо причинам вы не смогли зайти в БИОС с помощью стандартного метода загрузки, воспользуйтесь одним из описанных ниже способов.
Использование особых вариантов загрузки
Данный способ актуален для операционных систем Windows восьмой и десятой версий. Также данный метод подойдёт для запуска установки новой ОС с флешки или диска.

Следуйте инструкции:
- откройте поиск по файлам и директориям вашего компьютера;
- в текстовое поле введите слово «Восстановление» и в результатах поиска откройте указанный объект;
- далее, в правой части открывшегося окна, найдите пункт особых вариантов загрузки;
- нажмите на кнопку «Перезагрузить». Компьютер перезапустится, а затем появится следующее окно:

- выберите плитку «Диагностика»;
Важно! Если вы хотите зайти в БИОС, чтобы загрузиться с флешки или диска, выбирайте пункт «Использовать устройство» и затем – место, откуда будет производиться загрузка.

- в новом окне кликните на «Дополнительные параметры»;
- теперь выберите плитку «Встроенное ПО от UEFI»;

- в появившемся окошке нажмите на кнопку перезагрузки. Через несколько секунд после выполнения данного действия на экране появится меню BIOS.
Включить меню ввода-вывода можно с помощью обычной командной строки на вашем компьютере. Данный метод очень простой и не требует выполнения большого количества действий. Необходимо только запустить командную строчку и ввести одну единственную команду.
Для того, чтобы открыть Command Line, нажмите одновременно клавиши Win + R и в текстовом поле появившегося окна напечатайте «сmd» (без кавычек, как на рис.7).

Через секунду вы увидите окно Command Line:

Теперь напечатайте команду shutdown.exe /r /o (рис.9) и нажмите Enter:

Команда Shift+Restart
Следующий способ вызова окна BIOS – использование «горячих» клавиш операционной системы. Откройте меню «Пуск» и выберите иконку «Выключение ПК». Затем наведите курсор на пункт «Перезагрузка» и, удерживая нажатой клавишу Shift, нажмите на него. Данный способ позволяет открыть меню особых вариантов запуска операционной системы.

Использование стороннего ПО
Входить в БИОС можно и через сторонние приложения. Рассмотрим несколько самых популярных:
- TweakBIOS – утилита позволяет зайти в БИОС и изменить параметры системных шин. Особенность программы заключается в том, что она позволяет работать с БИОСом, не выключая работу операционной системы. Однако, чтобы все изменения сохранились и вступили в силу, нужно перезапустить компьютер. С помощью TweakBIOS также можно оптимизировать работу таких компонентов, как материнская плата ПК или центральный процессор. Утилита совместима со всеми версиями операционной системы Windows;
Базовая система ввода/вывода - это начало электронной жизни компьютера. В случае аппаратной, либо программной неисправности микрочипа BIOS - благополучный запуск вычислительного устройства попросту становится не возможным. Не смотря на крайнюю степень надежности оговариваемого элемента компьютерной системы, программные сбои в базовой микросистеме (в виду многих факторов!) все же имеют место быть. В большинстве случаев проблема «Не запускается БИОС: что делать?» разрешается элементарной заменой CMOS батарейки, в остальном требуется применить всесторонний план диагностики, и только после выявления причины неполадки произвести ремонтный (правильный!) алгоритм действий, -. подробности в статье!
Не краткое введение: маленький БИОС и большие последствия…
Действительно, от небольшой микросхемы, которая и содержит в своей памяти набор микропрограмм, а в совокупности и является базовой микросистемой компьютера, зависит все! Встречающийся, в наше время, весьма редкий, электронный недуг - повреждение основной записи БИОС системы (не путать с временными данными хранящимися в CMOS памяти!), - это «мертвая» материнская плата. То есть системная плата становится совершенно бесполезной, поскольку лишена контролирующего элемента запуска.

Частичная неисправность БИОС микрочипа может сопровождаться невероятным множеством сюрпризов, как аппаратного характера, так и программного. В общем начало всех вычислительных начал - это маленькая микросхема с определенным набором программ. От того насколько правильно вы настроите БИОС зависит степень эффективности используемого компьютера напрямую влияя на общий эксплуатационный срок вычислительного устройства в целом. Если для вас, уважаемый читатель, все выше написанное стало новостью, то имеет смысл задуматься: «А соблюдаю ли я критические предписания производителя касательно эксплуатационных правил?».
Почему вдруг перестал запускаться БИОС: обо всех причинах понемногу
Давайте перейдем к конкретике, ведь ситуация «не запускается» может выглядеть по-разному:
- При нажатии на кнопку «вкл» ничего не происходит - черный экран и тишина.
- Компьютер включается, экран мерцает черной пустотой (без активен) - слышится шум вентиляторов и пищит системный динамик (спикер БИОС).
- Вычислительное устройство стартует, на экране выводится какое-то сообщение - кнопки не реагируют, разве что…рестарт работает.
- Система слишком быстро загружается (причем, благополучно!), но в БИОС попасть нельзя.
Существует еще одна интерпретация озвученной проблемы, когда начинающий пользователь не верно понимает, что конкретно происходит и в тоже время задается вопросом, а как вообще войти в БИОС? Начнем, пожалуй, с последнего…
Как осуществляется вход в базовые настройки компьютера
В зависимости от версии БИОС(-а), а также конструкционных особенностей компьютера доступ к базовым настройкам может кардинально отличаться от методов, которые принято считать стандартными.
Например, в большинстве модификаций ПК вход в БИОС производится посредством нажатия функциональной кнопки «F2» или «Delete». Причем активация одной из указанных кнопок осуществляется непосредственно в момент запуска компьютерной системы на ее начальной стадии. Кстати, существует особая техника вызова главного меню BIOS - многократное нажатие соответствующей кнопки с интервалом два нажатия в секунду времени.
Существуют и другие «тактильные схемы» входа в БИОС - некоторые производители снабжают выпускаемые ими девайсы специальными механизмами, кнопочного или же рычажкового типа, при активации которых пользователь попадает в сервисное меню базовой микросистемы. Впрочем, встречается и более экзотические кнопки - сенсорные. Однако суть перечисленных клавиш и служебных гаджетов одна - вызов меню BIOS Setup.
Что касается «скоростного противления» моменту входа в базовое меню настроек компьютера, то здесь присутствует несколько вариантов решений:
- Войдите в меню БИОС через Windows ОС - воспользуйтесь этой ссылкой, чтобы прочесть о том, как это делается.
- Попробуйте вызвать BIOS с помощью других служебных клавиш, например, «F8».
- Наконец, попасть в базовые настройки можно с помощью аварийного диска «Восстановление системы» или дистрибутива с Windows.
Черный экран и тишина: причины и способы устранения неполадки
Данная «электронная оказиям» имеет довольно длинный список «причин и следствий», тем не менее можно выделить основную симптоматику неисправности, а именно - в кратчайшие сроки выявить действительного виновника «молчаливого торжества».
- С вероятностью 99,9 % вышел из строя блок питания. Естественно, замена комплектующей на заведомо исправный узел электропитания выправит ситуацию в сторону «Проблема разрешена!».
- Вышла из строя кнопка питания - замена элемента включения или проверка провода на предмет механического повреждения (явный обрыв, деформация провода, окисление контактов и др.), разумеется, с последующим его восстановлением (пайка, чистка).
- Пылевое загрязнение внутренней части корпуса компьютера (особенно актуально для портативной компьютерной техники - ноутбук) - необходимо очистить от пыли все компоненты системной платы, а также прилагаемых модулей и оборудование обвязки. Не забудьте очистить защитные сетки воздухозаборников и другие конструкционные элементы корпуса.
Компьютер включается, но экран монитора «полон черных тайн»
Как правило проблемы с запуском компьютерной системы всегда сопровождаются специфическим звуковым сигналом, тональность и последовательность звучания которого имеет собственный код расшифровки.

Для решения описываемой проблемы, также можно попробовать поменять блок питания компьютера, но в большей степени вероятности такое «поведение ПК» указывает на то, что БИОС обнаружил неисправный компонент в системе: вышла из строя одна из планок памяти (ОЗУ), сломался жесткий диск или же температура процессора достигла критического показателя. В последнем случае необходимо заменить термопасту и проверить на исправность кулер системы охлаждения.
В остальном действия пользователя должны быть такими:
- Отключите все периферийные устройства (принтер, факс, веб камера, внешние запоминающие устройства памяти и тд.).
- Изымите все модули оперативной памяти.
- Отключите жесткие диски.
- Перейдите на другой графический режим - поменяйте видео схему с интегрированной на дискретную или же перейдите на встроенный видео чип, если вы задействовали внешнюю видеокарту.
Если пустая материка запустилась, подкидывайте по одному, из отключённых ранее, компонентов и внимательно следите за реакцией микросистемы в целом. В любом случае, если БИОС запускается - значит положительного результата вы уже добились!
Кстати, не стоит забывать и о том, что черный экран может быть результатом вышедшего из строя монитора. У ноутбуков часто нарушается целостность соединительного шлейфа, который постоянно подвергается динамичной нагрузке при открытии/закрытии дисплейной крышки. В последнем случае лучше обратиться в сервисный центр по ремонту лэптопов. Как в первом, так и во втором случае, для проверки истинности предположения всегда можно попробовать подключить к VGA разъему внешний монитор.
В завершении
Вот, вкратце весь список инструкций по проблеме «Не запускается БИОС: что делать». Надеемся все у вас получилось и доступ к базовым настройкам восстановлен. Разумеется, не стоит упускать из виду еще один не описанный способ устранения возникшей неполадки - переключите СMOS перемычку в положение RESET (затем верните контактный элемент в его первоначальное положение).
А знаете, у этой статьи большое продолжение, ведь BIOS может не запускаться и по причине вздувшихся конденсаторов, а также «мертвых» транзисторов… Не пропустите!
Приветствую всех читателей компьютерного блога сайт! На днях мне в руки попал ноутбук Samsung NP300E5C-S0VRU с проблемой BOOTMGR is Missing. Проблема в принципе стандартная. Решение — восстановление загрузчика через Live-CD, либо переустановка Windows. Поскольку, по словам клиента, жесткий диск был отформатирован, сошлись на переустановке.
Нет проблем — всё как обычно, заходим в БИОС, выставляем загрузку с флешки, ставим винду. Поехали… Упс… Не так быстро, бро!
Ноутбук Samsung NP300E5C не заходит в BIOS при нажатии f2
Ноутбук прервал процесс своего оживления на первом же пункте. При нажатии F2 он на долю секунды писал «Entering SETUP», но всё равно продолжал загрузку с жесткого диска, и упорно выдавал надпись BootMgr is Missing.
Физическое отключение жесткого диска результата не дало — ноутбук просто уходил в циклическую перезагрузку, не давая ни зайти в биос по F2, ни запустить Recovery Mode через F4.
Ковыряние в интернете показало, что проблема достаточно распространённая, именно для этой модели. Дело в том, что в этом ноутбуке по умолчанию включена блокировка клавиатуры при заходе в биос. При переустановке Windows с 8ки на 7 нужно было сначала зайти в UEFI через Win8, отключить Secure Boot, и включить CSV. А затем уже производить какие то действия по переустановке Винды.
Владелец же ноутбука каким то образом отформатировал винчестер, не изменив перед этим настройки биоса, и, соответственно, получил «замкнутый круг» — что бы зайти в биос — нужно было установить ОС, а чтобы установить ОС — нужно было зайти в bios.
Не запускается BIOS на ноутбуке
В интернете предлагаются разные решения данной проблемы, я же предложу своё, проверенное лично мною.
Список того, что вам понадобится:

Итак, у вас есть жесткий диск с установленной ОС, вы вставили его в ваш ноутбук. Запускаем его, должна загрузиться ОС. Устанавливаем заранее скачанные драйвера на сетевые адаптеры, подключаем ноутбук к интернету через Wi-Fi или по кабелю.
Запускаем программу обовления биоса, скачанную с офф. сайта. Вот так выглядит окно утилиты обновления Bios на ноутбуках Samsung (на фоне — сайт самсунга, откуда всё и качалось):

Как вы видите на картинке, текущая версия системы BIOS совпадает с последней версией bios, доступной для загрузки(прошивка P09RAP). Это потому, что я делал фото уже после обновления.
У вас эти версии скорее всего не совпадают, так что, во-первых, убеждаемся что у вас вставлен, и заряжен не менее чем на 30% аккумулятор, и подключено сетевое устройство. Во-вторых, жмём кнопку «Обновить».
Итак, прогресс обновления биоса дошёл до конца, ноутбук перезагрузился. Скорее всего теперь ОС перестанет загружаться, но теперь это для нас не проблема, ибо биос — разблокирован! Жмём при загрузке F2, изменяем настройки на нужные нам (отключаем Secure biot и включаем Legacy CSV), и спокойно ставим любую Windows, какую захотим!
Ноутбук не заходит в БИОС — [решено]
Не исключено, что проблема, когда при нажатии F2 не запускается bios, может встречаться и на других ноутбуках кроме Samsung. Также, она может возникнуть при замене жесткого диска . Решается всё обновлением bios до последней версии. А обновление биос — не такая уж сложная процедура, как Вы смогли убедиться, прочитав эту статью!
Самое главное, чтобы при этом не случилось внезапное отключение питания, иначе получим «кирпич». Который придётся оживлять, разбирая ноутбук, выпаивая микросхему биоса термофеном, прошивая её через программатор, и запаивая обратно. Это операция, доступная доступно уже далеко не каждому..
Рад, если смог помочь вам своей заметкой! Остались вопросы — пишите в комментариях! Не забудьте подписаться на обновления блога, что бы не пропускать интересные статьи по ремонту и настройке вашей компьютерной техники!
Вопрос от пользователя
Здравствуйте.
Подскажите с одной проблемой: никак не могу зайти в BIOS, перепробовал уже все кнопки (DEL, F2, ESC, F12 и др.) - компьютер на них не реагирует. Материнская плата - GIGABYTE GA-H11 (так в спецификации к ПК написано). Что можно сделать?
Здравствуйте.
Сложно назвать однозначную причину (кстати, модель материнской платы вы указали неверно). Чаще всего, не удается войти в BIOS из-за "не работающей" клавиатуры или неправильно-выбранной клавиши. Ниже приведу по порядку всё, на что нужно обратить внимание...
Примечание : если вам нужно зайти в BIOS для установки новой ОС, то это можно сделать и по-другому (см. п. 4, 5 далее) ...
Что делать, если компьютер не заходит в BIOS/UEFI
Клавиша и время ее нажатия
И так, первое с чего следует начать разбираться с этой проблемой - уточнить клавишу для входа в BIOS. В подавляющем большинстве случаев для этого используется клавиша DEL (для платы от GIGABYTE в том числе). Немного реже клавиши F2, ESC, F10, F12. См. инструкцию ниже, там приведены кнопки для разных производителей.
В помощь! Горячие клавиши для входа в меню BIOS, Boot Menu -
Также важен еще один момент : загрузка BIOS/UEFI может происходить настолько быстро, что можно просто не успевать нажать нужную клавишу. Поэтому, попробуйте другой вариант: когда ПК/ноутбук еще выключен - зажмите клавишу входа (ESC, например), а после включите устройство (клавишу не отжимать до входа в BIOS!).

Зажимаем клавишу для входа в BIOS (например, ESC) и включаем устройство (ноутбук)
Есть вариант "попасть" в BIOS без нажатия клавиш на этапе загрузки...
Если у вас относительно-современный компьютер/ноутбук с установленной Windows 8/10 - то зайти в BIOS можно через интерфейс ОС.
Сначала необходимо открыть раздел "Восстановления" в параметрах системы. Далее перезагрузить компьютер через особые варианты загрузки (см. скриншот ниже).

После открыть раздел и нажать по "Встроенные параметры EFI" (см. фото ниже). Затем компьютер перезагрузится и автоматически откроется окно BIOS...

В помощь!
Как войти в UEFI (BIOS) из интерфейса Windows 8, 10 (без использования спец. клавиш F2, Del и др.) -
❸
Модель клавиатуры и используемый порт
Сейчас очень популярны стали беспроводные клавиатуры. Все бы ничего, но ряд моделей просто не работает до загрузки Windows (тоже самое можно сказать и о некоторых USB-клавиатурах, подключенных через различные переходники...).
Здесь совет простой : иметь аварийную PS/2 клавиатуру (она точно должна работать). Если у вас USB-клавиатура - то для нее есть небольшие переходники (USB на PS/2). Также стоит попробовать подключить клавиатуру напрямую к USB-портам, расположенным на задней стенке системного блока (если подключали к USB 3.0, попробуйте порты USB 2.0) .

Сброс настроек BIOS
В некоторых случаях исправить проблему помогает в дефолтные. Для этого можно воспользоваться двумя способами:

Кстати! После подобной процедуры (даже если вы все еще не можете зайти в BIOS) скорее всего его настройки были сброшены. А это может, например, позволить запустить установку Windows с загрузочной флешки/DVD-диска (т.к. по умолчанию во многих версиях BIOS первым загрузочным устройством идет компакт диск/флешка, а затем - жесткий диск) .
❺
Отключение жесткого диска
В ряде случаев из-за сбойного жесткого диска его инициализации затягивается (иногда она вообще приводит к зависанию ПК). Разумеется, этот момент также может быть причиной рассматриваемой проблемы...
Что можно сделать : попробуйте отключить вообще все накопители от SATA, USB, M2 портов ПК (флешки, жесткие диски, твердотельные накопители и пр.). Идеально, оставить одну клавиатуру и монитор, после перезагрузить устройство и попробовать войти в BIOS.
Кстати! Если вам нужно зайти в BIOS для установки ОС, то можно попробовать отформатировать жесткий диск на другом ПК, а затем подключить его к текущему. Таким образом, Windows не будет с него запущена и ПК автоматически попробует произвести загрузку с подключенной установочной флешки (компакт диска). По крайне мере, это актуально для настроек BIOS по умолчанию...
В помощь!
Как подключить второй жесткий диск к компьютеру, ноутбуку -
Как отформатировать жесткий диск: способы -
❻
Обновление BIOS
Если все предыдущие шаги не увенчались успехом - возможно стоит обновить BIOS. Причем, совсем не обязательно повышать версию - можно установить и что-то более старое (примечание : далеко не всегда новая версия работает стабильнее, чем текущая).
Современные устройства позволяют запускать обновление BIOS/UEFI прямо из-под Windows. Всё обновление, обычно, сводится к загрузке и запуску EXE-файла (как и любой другой программы), а после ПК/ноутбук перезагрузится и обновит BIOS самостоятельно (автоматически, без вашего участия).
Разумеется , способ актуален для тех, у кого уже есть на диске ОС Windows. Более подробная инструкция ниже.

В помощь!
Как обновить BIOS ноутбука (на примере HP) -
Удачной работы!
Добрый день.
Очень многие начинающие пользователи сталкиваются с подобным вопросом. Тем более, есть ряд задач, которые вообще нельзя решить, если не войти в Биос (Bios):
При переустановке Windows требуется изменить приоритет, чтобы ПК мог загрузиться с флешки или компакт диска;
Сброс настроек Биос на оптимальные;
Проверить включена ли звуковая карта;
Изменить время и дату и т.д.
Вопросов бы было намного меньше, если бы разные производители стандартизировали процедуру входа в Биос (например, по кнопке Delete). Но это не так, каждый производитель назначает свои кнопки для входа, а поэтому, иногда даже опытные пользователи не сразу могут понять, что к чему. В этой статье я бы хотел разобрать кнопки входа в Биос у разных производителей, а также некоторые «подводные» камни, из-за которых не всегда удается попасть в настройки. И так… приступим.
Примечание! Кстати, рекомендую так же ознакомиться со статьей о кнопках для вызова Boot Menu (меню в котором выбирают загрузочное устройства - т.е., например, флешку при установке Windows) -
Как войти в Биос
После того как вы включаете компьютер или ноутбук, его управление берет на себя - Биос (базовая система ввода-вывода, набор микропрограмм, которые необходимы для обеспечения доступа ОС к аппаратуре компьютера ). Кстати, Биос при включении ПК проверяет все устройства компьютера, и если хотя бы одно из них неисправно: вы услышите звуковые сигналы, по которым можно определить какое именно устройство неисправно (например, при неисправности видеокарты вы услышите один длинный гудок и 2 коротких).
Чтобы войти в Биос при включении компьютера, обычно, у вас есть на все про все несколько секунд. В это время нужно успеть нажать кнопку входа в настройки Биос - кнопка у каждого производителя может быть своя!
Самые распространенные кнопки входа: DEL, F2
Вообще, если повнимательнее присмотреться к экрану, который показывается при включении ПК - в большинстве случаев можно заметить кнопку для входа (пример ниже на скриншоте). Кстати, иногда подобный экран не видно из-за того, что монитор в этот момент еще не успел включиться (в этом случае можно попробовать после включения ПК просто перезагрузить его).

Award Bios: кнопка входа в Биос - Delete.
Комбинации кнопок в зависимости от производителя ноутбука/компьютера
| Производитель | Кнопки входа |
| Acer | F1, F2, Del, CtrI+AIt+Esc |
| Asus | F2, Del |
| AST | Ctrl+AIt+Esc, Ctrl+AIt+DeI |
| Compaq | F10 |
| CompUSA | Del |
| Cybermax | Esc |
| Dell 400 | F3, F1 |
| Dell Dimension | F2, Del |
| Dell Inspiron | F2 |
| Dell Latitude | F2, Fn+F1 |
| Dell Optiplex | Del, F2 |
| Dell Precision | F2 |
| eMachine | Del |
| Gateway | F1, F2 |
| HP (Hewlett-Packard) | F1, F2 |
| HP (пример для HP15-ac686ur) | F10-Bios, F2-UEFI Meny, Esc-выбор варианта загрузки |
| IBM | F1 |
| IBM E-pro Laptop | F2 |
| IBM PS/2 | CtrI+AIt+Ins, Ctrl+AIt+DeI |
| Intel Tangent | Del |
| Micron | F1, F2, Del |
| Packard Bell | F1, F2, Del |
| Lenovo | F2, F12, Del |
| Roverbook | Del |
| Samsung | F1, F2, F8, F12, Del |
| Sony VAIO | F2, F3 |
| Tiget | Del |
| Toshiba | Esc, F1 |
Клавиши для входа в Биос (в зависимости от версии)
Почему иногда не получается войти в Биос?
1) Работает ли клавиатура? Может быть что нужная клавиша просто плохо срабатывает и вы не успеваете вовремя нажать кнопку. Так же, как вариант, если у вас клавиатура USB-шная и подключена, например, к какому-нибудь раздвоителю/растроителю (переходнику) - возможно что она просто не работает до загрузки ОС Windows. С этим неоднократно сталкивался и сам.
Решение: подключить клавиатуру напрямую к задней стенке системного блока к USB порту минуя «посредников». Если ПК совсем «старый», возможно что Биос не поддерживает USB клавиатуру, поэтому нужно использовать клавиатуру PS/2 (либо USB клавиатуру попробовать подключить через переходник: USB -> PS/2).

Переходник usb -> ps/2
2) На ноутбуках и нетбуках обратите на такой момент: некоторые производители запрещают входить в настройки Биос устройствам, работающим от батареи (не знаю, умышленно ли это или просто какая-то ошибка). Поэтому если у вас нетбук или ноутбук - подключите его к сети, а затем попробуйте снова войти в настройки.
3) Возможно стоит сбросить настройки Биос. Для этого необходимо вынуть батарейку на материнской плате и подождать несколько минут.
Буду благодарен за конструктивное дополнение к статье, из-за чего иногда не получается войти в Bios?