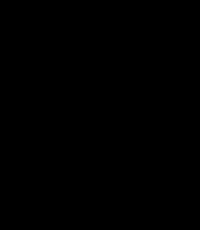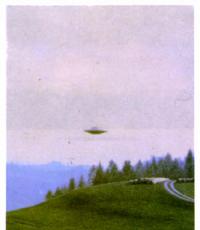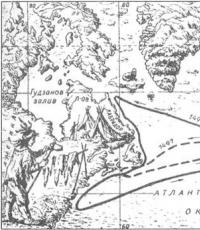Не подключается к wifi защищено. Что означает защита wpa2
Пользователи планшетных компьютеров и телефонов Android часто сталкиваются с такой проблемой: устройство не подключается к Wi-Fi, хотя Вы ввели правильный пароль. Появляется сообщение: « «. Что же делать в таких случаях?
Сначала убедитесь в том, что точка доступа, к которой Вы в данный момент подключаетесь, действительно раздаёт интернет. Для этого попробуйте подключиться с ней, используя другие устройства (ноутбук, планшет и т.п.). В случае если интернет на этих устройствах есть, значит, точка доступа работает и причина отсутствия интернета другая.
Причин может быть несколько (например, неправильно введённый пароль или слабый сигнал интернета), но мы рассмотрим самые распространенные из них.
Проблема с Wi-Fi из-за настроек роутера.
Меняем канал Wi-Fi роутера:
- зайдите в расширенные настройки роутера,
- поменяйте канал на другой, подтвердив своё действие нажатием кнопки «Применить» или «ОК»,
- выйдите из настроек роутера и попробуйте подключить устройство к Интернету.
Часто такая несложная операция решает проблему с вай-фай подключением. Если подключения не происходит, попробуйте следующее.
Меняем беспроводной режим в настройках роутера.
По умолчанию большинство роутеров выставляют в настройках режим 802.11 b/g/n mixed. Выберите другой режим: 802.11 n, 802.11 b, 802.11 g. После каждой смены режима нажимайте кнопку » Применить» и проверяйте наличие подключения Wi-Fi.
Если это не помогает и устройство на Андроид по-прежнему не ловит Wi- Fi и не работает Интернет, Вам придётся «поработать» с настройками вашего смартфона (планшета).
Проблема в настройках Wi-Fi соединения на устройстве (планшете, смартфоне).
Алгоритм для действий настройки Wi-Fi и Интернет соединения на Android:
- зайдите в «Настройки» Вашего смартфона (планшета),
- включите Wi-Fi,
- выберите ту сеть, к которой Вы пытаетесь безуспешно подключиться,
- зажмите пальцем значок этой сети: на экране появится сообщение, предлагающее Вам удалить или изменить сеть,
- выберите опцию «Изменить сеть»,
- после появления окошечка с надписями «Показать пароль» либо «Показать дополнительные опции» отметьте галочку с предложением о показе «дополнительных опций»,
- проверьте появившиеся указатели «Настройки прокси сервера» и «настройки IP». В настройках прокси должна быть выбрана опция «НЕТ». Иногда по разным причинам в этом поле выставляется опция «ВРУЧНУЮ», что и мешает Вашему успешному интернет-соединению. Если Вы меняете настройки прокси на «НЕТ» в большинстве случаев Wi-Fi начинает работать.
Неправильно выставленная дата на устройстве Android.
- зайдите в общие настройки и выберите в пункте «Система» опцию «Дата и время»,
- снимите «галочку» с предложения системы «Автонастройка даты и времени» и «Автонастройка часового пояса»,
- установите на устройстве правильную дату, соответствующую текущему времени.
Если эти методы не помогают, отсутствие подключения может быть обусловлено техническими причинами. Слабый смартфон, планшет, старая версия ОС Андроид или очень слабый сигнал Интернета — всё это может сказаться на стабильности работы Wi-Fi и Интернета.
Сегодня не назовешь чем-то из ряда вон выходящим. Однако при этом многие юзеры (особенно владельцы мобильных устройств) сталкиваются с проблемой, какую систему защиты использовать: WEP, WPA или WPA2-PSK. Что это за технологии, мы сейчас и посмотрим. Однако наибольшее внимание будет уделено именно WPA2-PSK, поскольку именно эта протекция является сегодня наиболее востребованной.
WPA2-PSK: что это?
Скажем сразу: это система защиты любого локального подключения к беспроводной сети на основе WI-Fi . К проводным системам на основе сетевых карт , использующих непосредственное соединение при помощи Ethernet, это не имеет никакого отношения.
С применением технологии WPA2-PSK сегодня является наиболее «продвинутой». Даже несколько устаревающие методы, требующие запрос логина и пароля, а также предполагающие шифрование конфиденциальных данных при приеме-передаче, выглядят, мягко говоря, детским лепетом. И вот почему.
Разновидности зашиты
Итак, начнем с того, что еще недавно самой безопасной технологией защиты соединения считалась структура WEP. Она использовала проверку целостности ключа при беспроводном подключении любого девайса и являлась стандартом IEEE 802. 11i.
Защита WiFi-сети WPA2-PSK работает, в принципе, почти так же, однако проверку ключа доступа осуществляет на уровне 802. 1X. Иными словами, система проверяет все возможные варианты.
Однако есть и более нова технология, получившая название WPA2 Enterprise. В отличие от WPA, она предусматривает не только затребование персонального ключа доступа, но и наличие предоставляющего доступ сервера Radius. При этом такой алгоритм проверки подлинности может работать одновременно в нескольких режимах (например, Enterprise и PSK, задействовав при этом шифрование уровня AES CCMP).

Основные протоколы защиты и безопасности
Равно как и уходящие в прошлое, современные методы защиты используют один и тот же протокол. Это TKIP (система защиты WEP, основанная на обновлении программного обеспечения и алгоритме RC4). Все это предполагает ввод временного ключа для доступа к сети.
Что лучше? WEP, WPA или WPA2?
На современном оборудовании в большинстве случаев оптимальным вариантом будет использование режима WPA2-PSK с типом шифрования AES :
Что делать, если я не знаю, какой тип безопасности использует wifi-сеть?
Если вы не знаете, какое шифрование используется на точке доступа (роутере), отключитесь от сети и. Затем подключитесь заново. Вам придется ввести лишь ключ безопасности. При этом режим безопасности будет выбран автоматически.
Сегодня мы чуть глубже копнем тему защиты беспроводного соединения. Разберемся, что такое тип шифрования WiFi – его еще называют “аутентификацией” – и какой лучше выбрать. Наверняка при вам попадались на глаза такие аббревиатуры, как WEP, WPA, WPA2, WPA2/PSK. А также их некоторые разновидности – Personal или Enterprice и TKIP или AES. Что ж, давайте более подробно изучим их все и разберемся, какой тип шифрования выбрать для обеспечения максимальной без потери скорости.
Для чего нужно шифровать WiFi?
Отмечу, что защищать свой WiFi паролем нужно обязательно, не важно, какой тип шифрования вы при этом выберете. Даже самая простая аутентификация позволит избежать в будущем довольно серьезных проблем.
Почему я так говорю? Тут даже дело не в том, что подключение множества левых клиентов будет тормозить вашу сеть – это только цветочки. Главная причина в том, что если ваша сеть незапаролена, то к ней может присосаться злоумышленник, который из-под вашего роутера будет производить противоправные действия, а потом за его действия придется отвечать вам, так что отнеситесь к защите wifi со всей серьезностью.
Шифрование WiFi данных и типы аутентификации
Итак, в необходимости шифрования сети wifi мы убедились, теперь посмотрим, какие бывают типы:
Что такое WEP защита wifi?
WEP (Wired Equivalent Privacy) – это самый первый появившийся стандарт, который по надежности уже не отвечает современным требованиям. Все программы, настроенные на взлом сети wifi методом перебора символов, направлены в большей степени именно на подбор WEP-ключа шифрования.
Что такое ключ WPA или пароль?
WPA (Wi-Fi Protected Access) – более современный стандарт аутентификации, который позволяет достаточно надежно оградить локальную сеть и интернет от нелегального проникновения.
Что такое WPA2-PSK – Personal или Enterprise?
WPA2 – усовершенствованный вариант предыдущего типа. Взлом WPA2 практически невозможен, он обеспечивает максимальную степень безопасности, поэтому в своих статьях я всегда без объяснений говорю о том, что нужно устанавливать именно его – теперь вы знаете, почему.
У стандартов защиты WiFi WPA2 и WPA есть еще две разновидности:
- Personal, обозначается как WPA/PSK или WPA2/PSK. Этот вид самый широко используемый и оптимальный для применения в большинстве случаев – и дома, и в офисе. В WPA2/PSK мы задаем пароль из не менее, чем 8 символов, который хранится в памяти того устройства, которые мы подключаем к роутеру.
- Enterprise – более сложная конфигурация, которая требует включенной функции RADIUS на роутере. Работает она по принципу , то есть для каждого отдельного подключаемого гаджета назначается отдельный пароль.
Типы шифрования WPA – TKIP или AES?
Итак, мы определились, что оптимальным выбором для обеспечения безопасности сети будет WPA2/PSK (Personal), однако у него есть еще два типа шифрования данных для аутентификации.
- TKIP – сегодня это уже устаревший тип, однако он все еще широко употребляется, поскольку многие девайсы энное количество лет выпуска поддерживают только его. Не работает с технологией WPA2/PSK и не поддерживает WiFi стандарта 802.11n.
- AES – последний на данный момент и самый надежный тип шифрования WiFi.
Какой выбрать тип шифрования и поставить ключ WPA на WiFi роутере?
С теорией разобрались – переходим к практике. Поскольку стандартами WiFi 802.11 “B” и “G”, у которых максимальная скорость до 54 мбит/с, уже давно никто не пользуется – сегодня нормой является 802.11 “N” или “AC”, которые поддерживают скорость до 300 мбит/с и выше, то рассматривать вариант использования защиты WPA/PSK с типом шифрования TKIP нет смысла. Поэтому когда вы настраиваете беспроводную сеть, то выставляйте по умолчанию
Либо, на крайний случай, в качестве типа шифрования указывайте “Авто”, чтобы предусмотреть все-таки подключение устройств с устаревшим WiFi модулем.
При этом ключ WPA, или попросту говоря, пароль для подключения к сети, должен иметь от 8 до 32 символов, включая английские строчные и заглавные буквы, а также различные спецсимволы.
Защита беспроводного режима на маршрутизаторе TP-Link
На приведенных выше скринах показана панель управления современным роутером TP-Link в новой версии прошивки. Настройка шифрования сети здесь находится в разделе “Дополнительные настройки – Беспроводной режим”.
В старой “зеленой” версии интересующие нас конфигурации WiFi сети расположены в меню “Беспроводной режим – Защита”. Сделаете все, как на изображении – будет супер!
Если заметили, здесь еще есть такой пункт, как “Период обновления группового ключа WPA”. Дело в том, что для обеспечения большей защиты реальный цифровой ключ WPA для шифрования подключения динамически меняется. Здесь задается значение в секундах, после которого происходит смена. Я рекомендую не трогать его и оставлять по умолчанию – в разных моделях интервал обновления отличается.
Метод проверки подлинности на роутере ASUS
На маршрутизаторах ASUS все параметры WiFi расположены на одной странице “Беспроводная сеть”
Защита сети через руотер Zyxel Keenetic
Аналогично и у Zyxel Keenetic – раздел “Сеть WiFi – Точка доступа”
Что ж, сегодня мы разобрались типами шифрования WiFi и с такими терминами, как WEP, WPA, WPA2-PSK, TKIP и AES и узнали, какой из них лучше выбрать. О других возможностях обеспечения безопасности сети читайте также в одной из прошлых статей, в которых я рассказываю о по MAC и IP адресам и других способах защиты.
Видео по настройке типа шифрования на маршрутизаторе
Если Android не подключается к WiFi, то чаще всего пользователь видит сообщение «Получение IP адреса» или уведомление «Ошибка аутентификации». Еще одна распространенная ошибка подключения — Андроид пишет «Сохранено, защита WPA/WPA2», но в интернет не выходит.
Данная статья подходит для всех брендов, выпускающих телефоны на Android 10/9/8/7: Samsung, HTC, Lenovo, LG, Sony, ZTE, Huawei, Meizu, Fly, Alcatel, Xiaomi, Nokia и прочие. Мы не несем ответственности за ваши действия.
Внимание! Вы можете задать свой вопрос специалисту в конце статьи.
Возможные причины сбоя
Если Android не может подключиться к Wi-Fi — например, вместо активного значка вайфая вы видите серую кнопку и значок восклицательный знак — то причиной этого может быть:
- Неправильный от Wi-Fi.
- Установка неподдерживаемого типа защиты или стандарта беспроводной связи в настройках роутера.
- Проблемы с прошивкой Android.
Первым делом необходимо понять, в работе какого устройства возникают проблемы. Если к точке не подключается только ваш телефон, то причину следует искать в его настройках и прошивке. Если беспроводную сеть не находит ни одно устройство, то следует проверить настройки роутера.
Сообщение «Получение IP-адреса»
Если при попытке выполнить подключение появляется сообщение с текстом « », но соединение не устанавливается, то причиной этого может быть отключение DHCP-сервера в настройках роутера или проблемы в работе Android. Помочь может простая перезагрузка роутера.
Если в работе DHCP-сервера произошел сбой, перезапуск устройства его устранит. При сохранении ошибки:
- Откройте настройки роутера.
- Убедитесь, что DHCP-сервер включен.
В зависимости от модели роутера порядок включения/отключения DHCP может меняться, так что вам нужно искать инструкцию для своего устройства.
Ошибка аутентификации
Если аутентификация при подключении заканчивается ошибкой, то, скорее всего, причиной неполадки является неправильный ввод пароля Wi-Fi. Чтобы устранить ошибку:
- Забудьте беспроводную точку на телефоне/планшете.
- Перезагрузите роутер.
 Увеличить
Увеличить - Измените пароль, используя только латинские буквы и цифры.
- Убедитесь, что для сетевой аутентификации выбран стандарт WPA2-PSK.
 Увеличить
Увеличить Если телефон не поддерживает стандарт WPA2-PSK, то выберите другой режим — WPA, WPA2. Понятно, что в метро или торговом центре вы не можете это сделать, так что остается только смириться. А вот дома или в отеле можно получить доступ к роутеру и проверить параметры работы беспроводной сети.
Сохранено, защита WPAWPA2
Если подключение осуществляется без пароля, то ошибки аутентификации быть не может. Тем не менее, бывает другая ситуация — сеть сохранена, но . Обычно помогает перезагрузка роутера, но иногда приходится залазить в настройки достаточно глубоко.
 Увеличить
Увеличить Кроме того, посмотрите количество разрешенных устройств. Если стоит «0», значит, ограничений нет.
Проблемы с обнаружением сети
Если , то обычно тоже помогает изменение региона и канала. Если в настройках выбрана Россия, роутер автоматически подключается к каналам от 1 до 13. Однако некоторые устройства не поддерживают каналы больше 10 — так появляется ошибка. Чтобы устранить ее:
- Поставьте регион США — у него только 10 каналов.
- Измените вручную канал на один из ряда 1-10.
Если это не помогает, то убедитесь, что сеть видят другие устройства. Возможно, причину неполадки следует искать в работе Wi-Fi модуля на Android.